w7系统c盘怎么扩容 如何在Windows7系统中进行C盘的扩容
w7系统c盘怎么扩容,在Windows7系统中,C盘的扩容是一个常见的需求,随着时间的推移和软件的安装,C盘的空间往往会逐渐紧张,影响系统的运行速度和稳定性。如何进行C盘的扩容呢?在Windows7系统中,我们可以采取一些简单的方法来解决这个问题。在本文中我们将介绍一些常用的扩容方法,帮助你轻松实现C盘的扩容,提升系统的性能和使用体验。
步骤如下:
1.C盘的扩容主要通过扩展卷来实现。扩展卷是现有分区向相邻未分配空间进行扩展(前提条件:必须是在同一磁盘上,需要扩展的分区是原始卷。使用的是NTFS文件格式)下面来查看下是否满足条件。
2.右击桌面上的计算机图标,选择“管理”-“磁盘管理”在C盘上右键看是否有扩展卷选项。
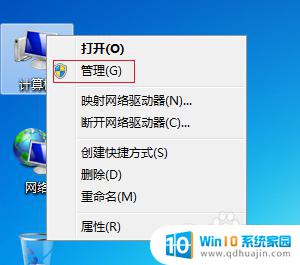
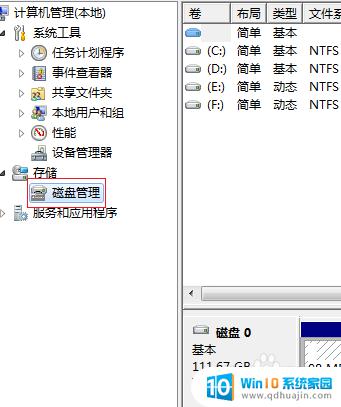
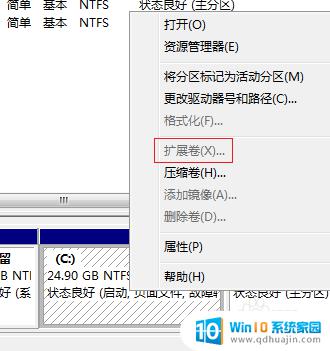
3.在正式开始前,需要将C盘相邻分区的资料进行备份。在资料备份完成后,打开运行对话框(Win+R)。输入命令“diskpart”点击确定,弹出对话框输入命令“list disk”(注意中间有个空格),然后输入命令“select Dsik 0”(这里的0代表磁盘的序号)选择系统所在的磁盘。接着继续输命令“convert dynamic”,当提示"以将所选磁盘转换成动态格式”就完成了一半,另一半需要在磁盘管理完成。
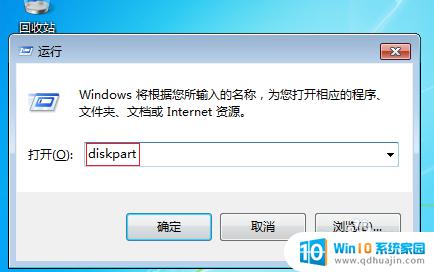
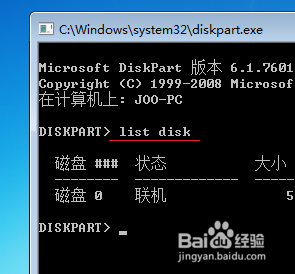

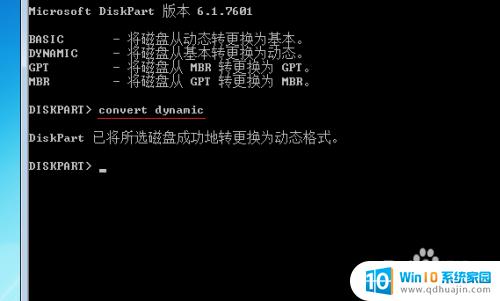
4.打开磁盘管理,找到与C盘相邻的分区。右键选择“删除卷”选项删除此分区(在删除前记得备份分区里的资料),接着在C盘右键,选择(当初灰色不能选)的扩展卷选项。弹出扩展卷向导对话框,点下一步,然后输入需要扩展的容量大小(单位是MB 1G=1024MB),然后点击完成。
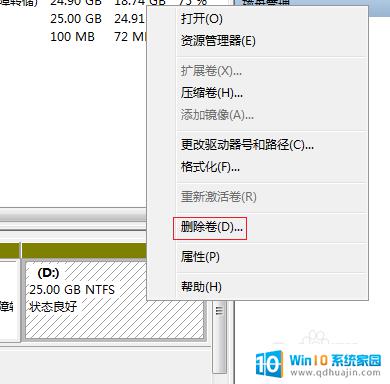
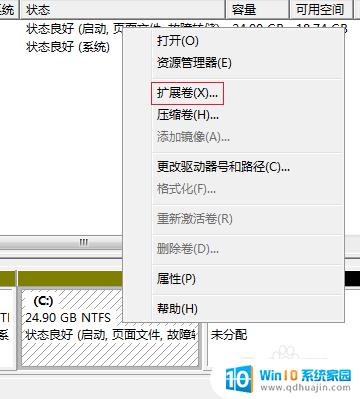
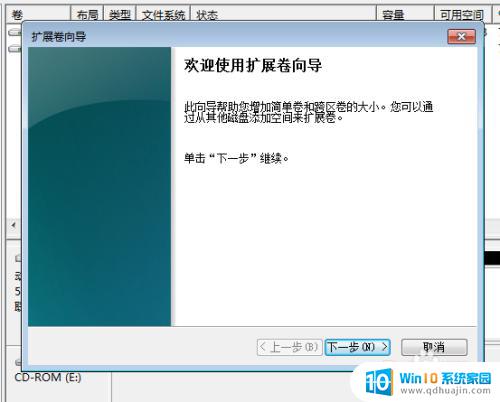
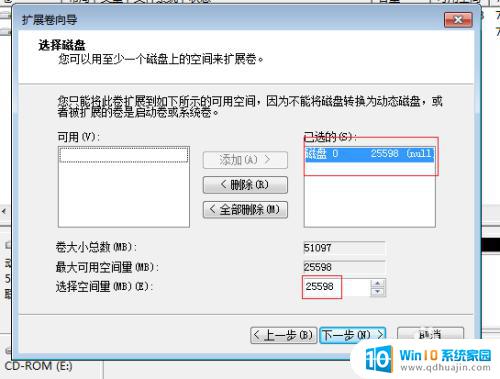
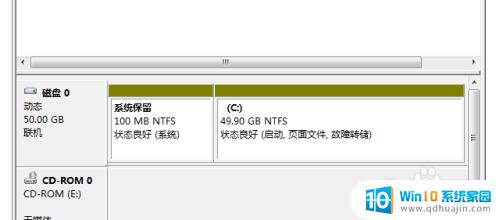
以上是关于如何扩展w7系统c盘的全部内容,如果您还有任何疑问,请参考小编的步骤进行操作,希望这些步骤能对您有所帮助。
w7系统c盘怎么扩容 如何在Windows7系统中进行C盘的扩容相关教程
热门推荐
win7系统教程推荐
- 1 win 7怎么设置系统还原点 win7笔记本恢复出厂设置快捷键
- 2 windows7系统截图工具快捷键 Win7系统截图快捷键教程
- 3 win7系统怎么查主板型号 win7主板型号查看方法
- 4 win7添加不了打印机 win7无法添加网络打印机怎么办
- 5 win7怎么连有线耳机 Win7耳机插入后无声音怎么办
- 6 window7怎么联网 Win7无线上网和宽带上网设置教程
- 7 固态硬盘 win7 win7系统固态硬盘优化设置教程
- 8 win7 怎么共享文件 Win7如何在局域网内共享文件
- 9 win7电脑蓝牙怎么连接音响 Win7连接蓝牙音箱教程
- 10 windows7怎么缩小桌面图标 怎样在电脑桌面上缩小图标
win7系统推荐