局域网多台电脑用一个打印机 多台电脑如何共享一台打印机
在现代办公环境中,局域网上连接多台电脑是非常常见的情况,面对一台打印机却存在着如何共享的问题。多台电脑如何共享一台打印机,是许多办公室和家庭用户经常面临的难题。幸运的是通过网络共享和专业软件的帮助,多台电脑可以轻松地共享一台打印机,提高办公效率和便利性。
具体方法:
1.在已经连接了打印机的电脑上点击菜单栏,找到“打印机和传真”并点击确认。
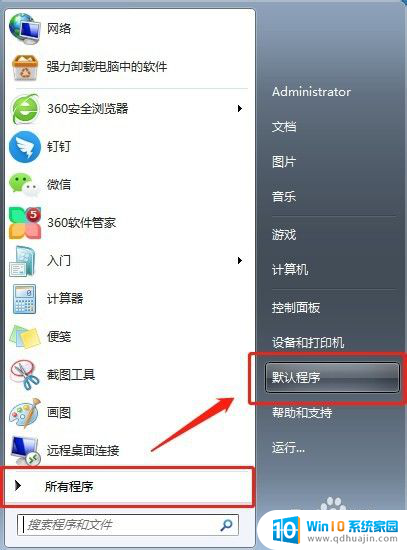
2.进入“打印机和传真”的页面,在“打印机”的图标上单击鼠标的右键,点击“打印机属性”。

3.进入下图所示的文本框,点击共享。
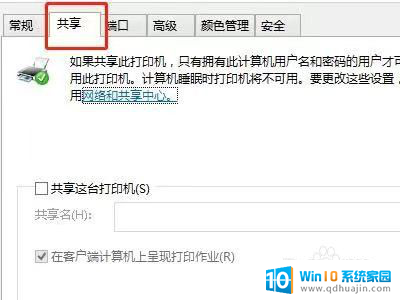
4.设置好“共享名”后点击“确定”。此时的打印机共享设置已经完成。
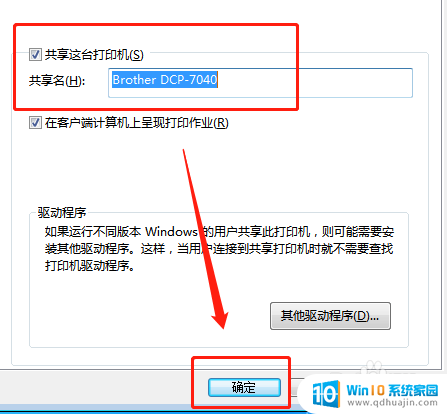
5.继续在此电脑上点击菜单栏后点击“运行”在“运行”的对话框中输入“cmd”并回车,在弹出界面内输入“ipconfig”。点击回车键确认。
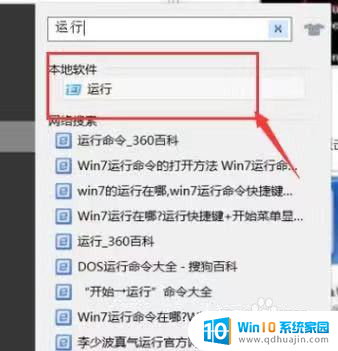
6.将会出现下图的界面,找到第一行,即这台电脑的IP地址,记下此IP地址。
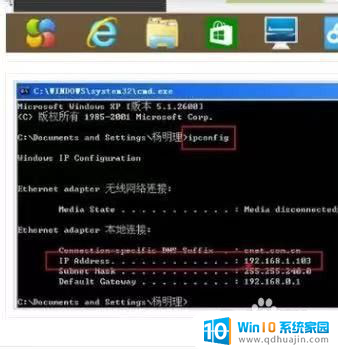
7.在另一台需要共享打印机的电脑上点击菜单栏,然后找到“运行”的标志并点击。
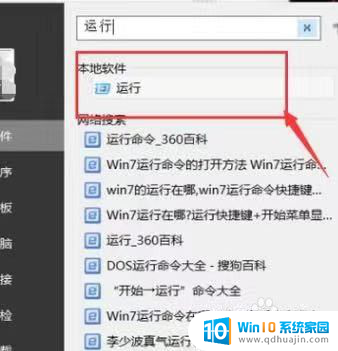
8.点击完成运行后。在运行的对话框中输入之前记下的IP地址,并点击“确定”按钮。
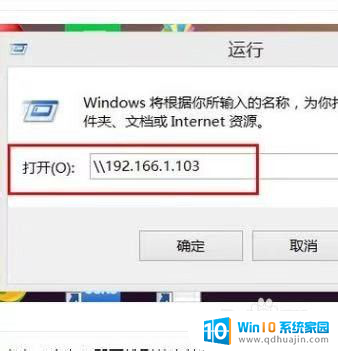
9.即可找到共享的打印机,实现打印机共享。
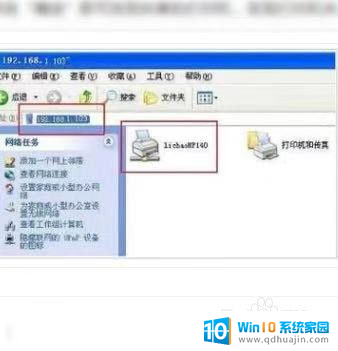
10.总结
1、在已经连接了打印机的电脑找到“打印机和传真”并点击确认。
2、需要共享的“打印机”的图标上单击鼠标的右键,点击“打印机属性”。
3、点击共享,设置好“共享名”后点击“确定”。此时的打印机共享设置已经完成。
4、继续在此电脑上点击菜单栏后点击“运行”在“运行”的对话框中输入“cmd”并回车,在弹出界面内输入“ipconfig”。点击回车键确认。
5、将会出现下图的界面,找到第一行,即这台电脑的IP地址,记下此IP地址。
6、在需要安装共享打印机的电脑上点击“运行”,点击完成运行后。在运行的对话框中输入之前记下的IP地址,并点击“确定”按钮。
7、安装共享打印机完成
以上就是解决局域网多台电脑共享打印机的方法,如果你遇到了这个问题,可以尝试按照这些步骤来解决,希望对大家有所帮助。
局域网多台电脑用一个打印机 多台电脑如何共享一台打印机相关教程
热门推荐
电脑教程推荐
- 1 怎么把手机屏幕投射到电脑上 手机如何无线投屏到电脑上
- 2 怎样把搜狗输入法放到任务栏 怎么把搜狗输入法固定到任务栏
- 3 笔记本电脑刚开机就自动关机是怎么回事 笔记本电脑开机后几秒钟自动关机
- 4 笔记本电脑联想指纹锁 联想笔记本指纹设置步骤
- 5 如何看网吧电脑配置 网吧电脑怎么查看硬件配置
- 6 桌面上打电话键不见了怎么办 手机通话图标不见了怎么办
- 7 微信的桌面壁纸怎么换 微信主页壁纸设置方法
- 8 电脑怎么重新获取ip地址 电脑如何重新获取IP地址
- 9 电脑上怎么打开360免费wifi 360免费wifi电脑版功能介绍
- 10 笔记本玩游戏时cpu温度多少正常 笔记本电脑打游戏CPU温度多高算正常
win10系统推荐
- 1 萝卜家园ghost win10 64位家庭版镜像下载v2023.04
- 2 技术员联盟ghost win10 32位旗舰安装版下载v2023.04
- 3 深度技术ghost win10 64位官方免激活版下载v2023.04
- 4 番茄花园ghost win10 32位稳定安全版本下载v2023.04
- 5 戴尔笔记本ghost win10 64位原版精简版下载v2023.04
- 6 深度极速ghost win10 64位永久激活正式版下载v2023.04
- 7 惠普笔记本ghost win10 64位稳定家庭版下载v2023.04
- 8 电脑公司ghost win10 32位稳定原版下载v2023.04
- 9 番茄花园ghost win10 64位官方正式版下载v2023.04
- 10 风林火山ghost win10 64位免费专业版下载v2023.04