电脑屏幕太大了怎么缩小显示窗口 如何调整电脑窗口大小?
更新时间:2023-05-09 09:08:56作者:jiang
电脑屏幕太大了怎么缩小显示窗口,当我们使用电脑的时候,经常会遇到电脑屏幕太大了的问题,这样不仅看起来不舒服,而且还会影响我们的使用体验。为此正确的方法是调整电脑窗口大小,使之适应我们的使用需求。不过很多人可能不知道如何调整电脑窗口大小,下面我们就来了解一下。
如何调整电脑窗口大小?
具体方法:
1.先按右键,选择【分辨率】,点击这个【分辨率】。
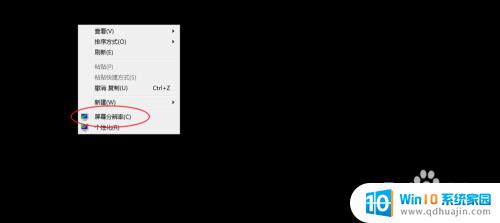

2.修改为【1920x1080】或者是更高,然后点击确定。那么窗口就会变小了的。如果窗口过大,那么把鼠标移动到窗口的角落。显示双向箭头之后,往窗口内侧拖动。

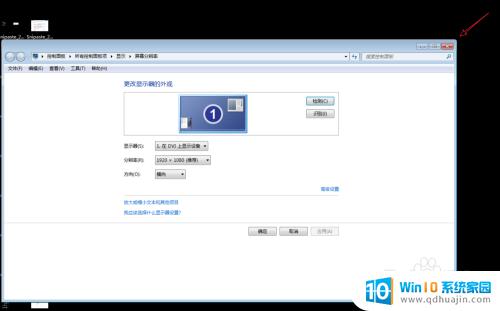
3.那么此时窗口会变小了的,如图一。如果窗口是全屏的,那么点击右上角的按钮小窗口。

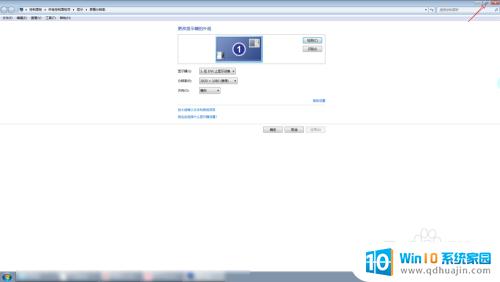
4.那么此时窗口也会变小了的,如下图。
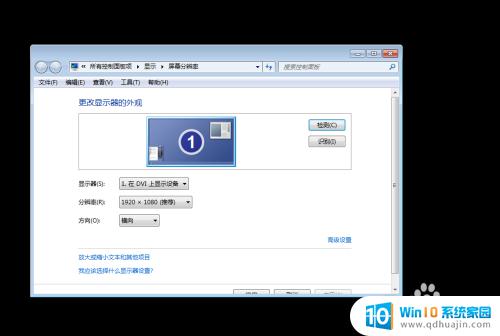
5.如果是网页窗口太大,占据了整个屏幕。那么你可以按【f11】,即可退出,解决这个问题。还是太大,那么拖动它的角落即可。


要缩小电脑窗口,可以鼠标悬停在窗口上方的边框处,出现双箭头后,按住左键往内拖动即可。如果想放大窗口,同样地在窗口边框处按住左键拖动向外即可。调整窗口大小可以让我们更轻松地操作电脑,提高使用效率。
电脑屏幕太大了怎么缩小显示窗口 如何调整电脑窗口大小?相关教程
热门推荐
电脑教程推荐
win10系统推荐
- 1 萝卜家园ghost win10 64位家庭版镜像下载v2023.04
- 2 技术员联盟ghost win10 32位旗舰安装版下载v2023.04
- 3 深度技术ghost win10 64位官方免激活版下载v2023.04
- 4 番茄花园ghost win10 32位稳定安全版本下载v2023.04
- 5 戴尔笔记本ghost win10 64位原版精简版下载v2023.04
- 6 深度极速ghost win10 64位永久激活正式版下载v2023.04
- 7 惠普笔记本ghost win10 64位稳定家庭版下载v2023.04
- 8 电脑公司ghost win10 32位稳定原版下载v2023.04
- 9 番茄花园ghost win10 64位官方正式版下载v2023.04
- 10 风林火山ghost win10 64位免费专业版下载v2023.04