win10获取最高权限 win10如何获取管理员权限
更新时间:2023-06-05 09:08:45作者:yang
win10获取最高权限,在使用 Win10 操作系统时,有时需要获取管理员权限来执行某些任务,但可能会遇到无法获得最高权限的情况。这时候我们需要了解一些方法来获取管理员权限,以便更好地管理我们的系统和应用程序。在下面的文章中,我们将介绍一些简单有效的方法,帮助您轻松获得Win10系统的最高权限。
win10如何获取管理员权限
操作方法:
1.首先在win10桌面按组合键win+r打开运行窗口,或者右键单击开始菜单---windows系统---运行
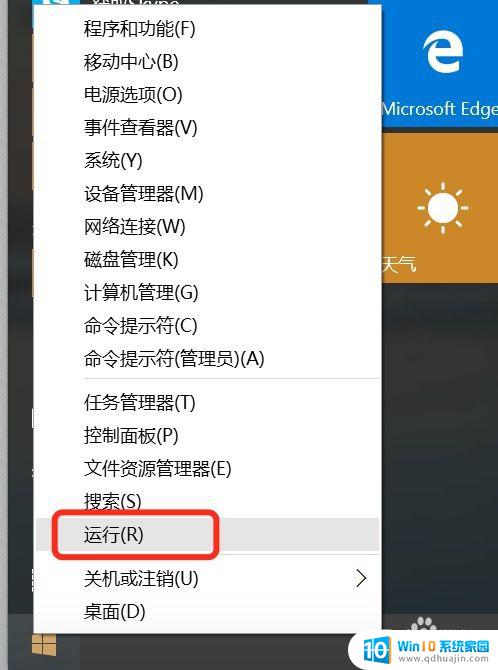
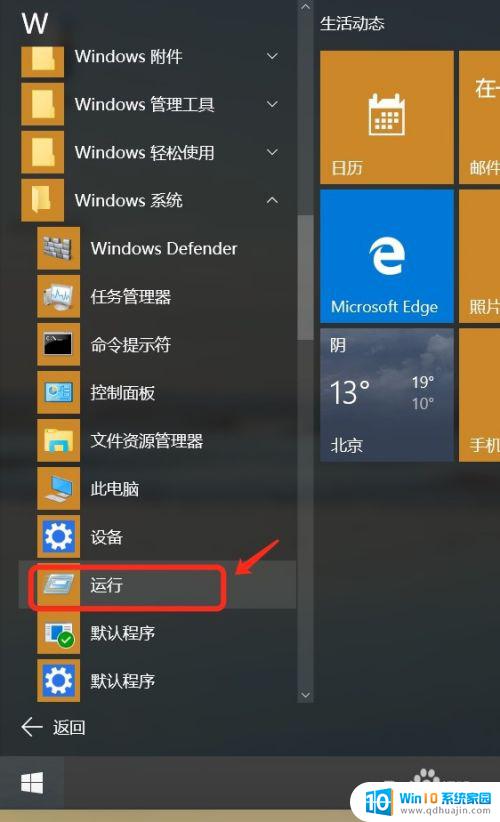
2.在打开的运行界面中,输入compmgmt.msc并按回车,如图所示
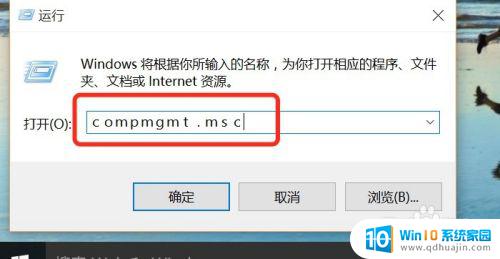
3.打开计算机管理的窗口之后,点击【系统工具】--【本地用户和组菜单】如图所示
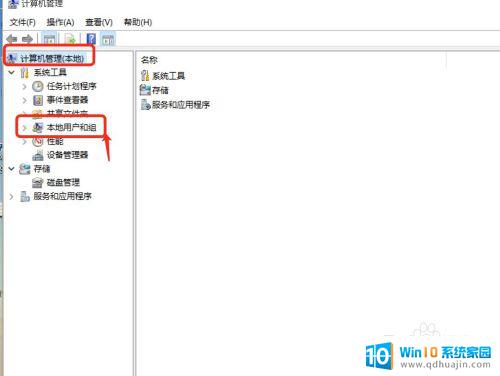
4.选中【用户】选项,右键当前使用的用户,选择属性
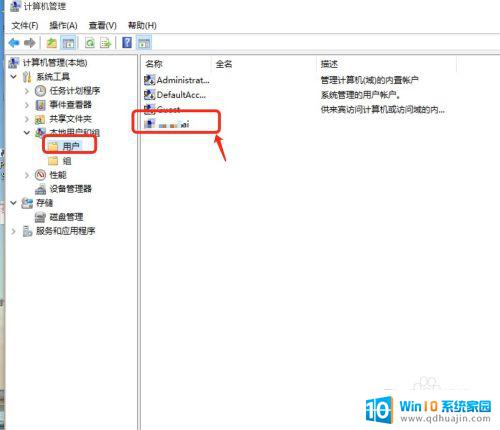
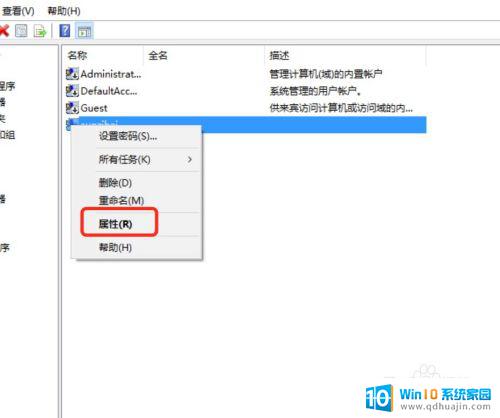
5.调出当前使用的用户属性窗口后,切换至【隶属于】选项卡 如图所示
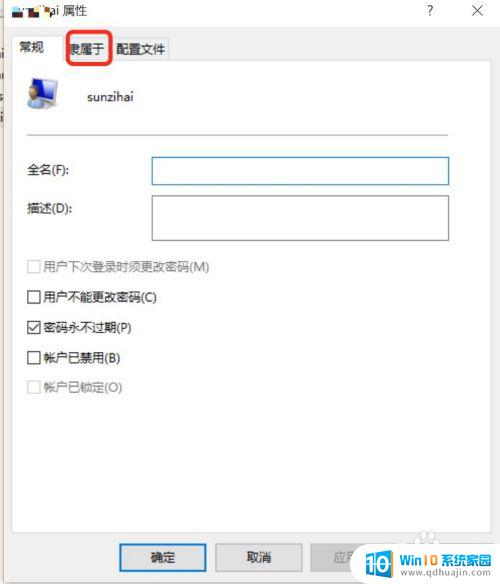
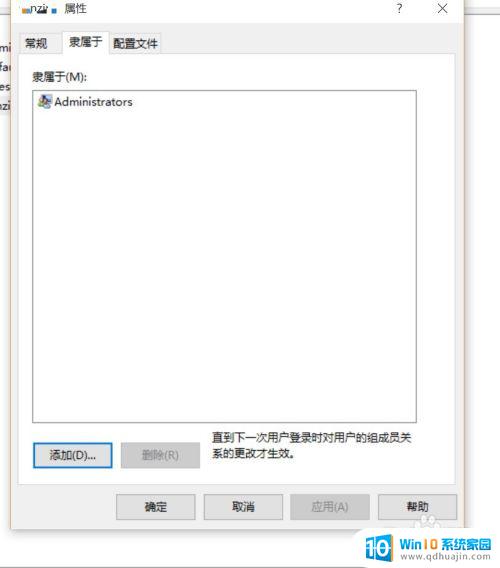
6.点击【添加】按钮,打开选择组对话框,如图所示
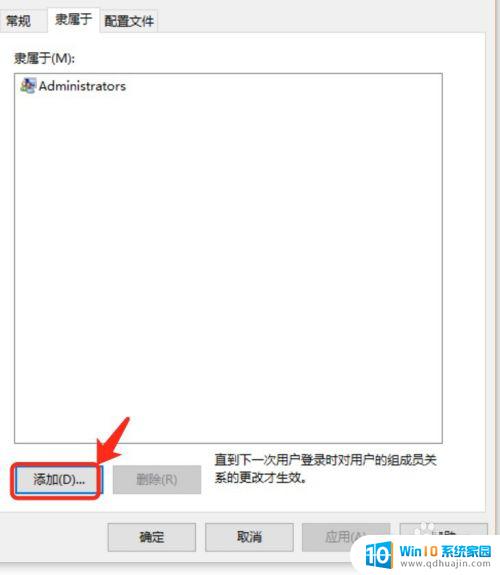
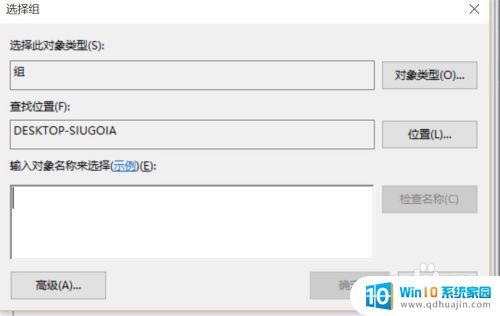
7.输入“System Managed Accounts Group”并点击检查名称,点击两次“确定“这样就提高权限。
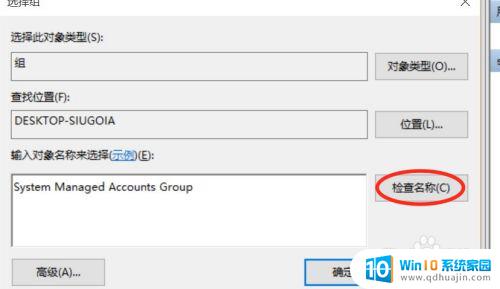
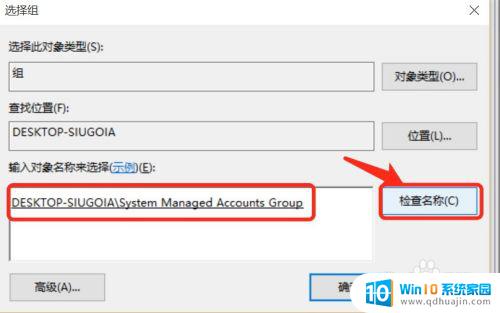
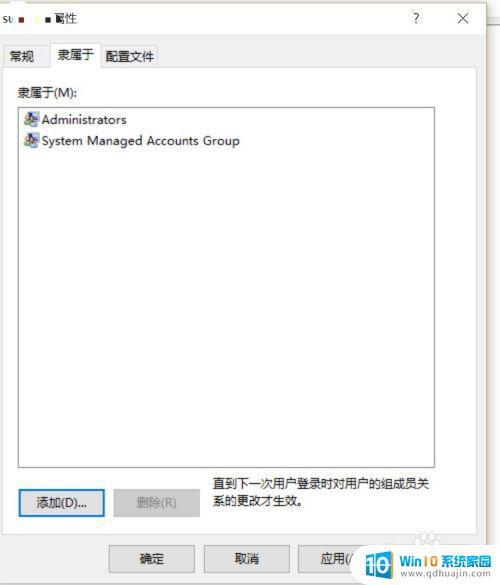
在Win10中,获取最高权限和管理员权限的方法很简单。只需在用户账户控制面板中将用户账户更改为管理员账户,就可以获得管理员权限。但需要注意的是,在使用管理员权限时,务必小心谨慎,以免对系统造成不必要的损害。建议平时使用普通账户,只有在需要进行安装软件或系统维护等操作时,再切换到管理员账户。
win10获取最高权限 win10如何获取管理员权限相关教程
热门推荐
win10系统教程推荐
- 1 怎么把锁屏壁纸换成自己的照片 win10锁屏壁纸自定义设置步骤
- 2 win10wife连接不显示 笔记本电脑wifi信号不稳定
- 3 电脑怎么定时锁屏 win10自动锁屏在哪里设置
- 4 怎么把桌面文件夹存到d盘 Win10系统如何将桌面文件保存到D盘
- 5 电脑休屏怎么设置才能设置不休眠 win10怎么取消电脑休眠设置
- 6 怎么调出独立显卡 Win10独立显卡和集成显卡如何自动切换
- 7 win10如何关闭软件自启动 win10如何取消自启动程序
- 8 戴尔笔记本连蓝牙耳机怎么连 win10电脑蓝牙耳机连接教程
- 9 windows10关闭触摸板 win10系统如何关闭笔记本触摸板
- 10 如何查看笔记本电脑运行内存 Win10怎么样检查笔记本电脑内存的容量
win10系统推荐
- 1 萝卜家园ghost win10 64位家庭版镜像下载v2023.04
- 2 技术员联盟ghost win10 32位旗舰安装版下载v2023.04
- 3 深度技术ghost win10 64位官方免激活版下载v2023.04
- 4 番茄花园ghost win10 32位稳定安全版本下载v2023.04
- 5 戴尔笔记本ghost win10 64位原版精简版下载v2023.04
- 6 深度极速ghost win10 64位永久激活正式版下载v2023.04
- 7 惠普笔记本ghost win10 64位稳定家庭版下载v2023.04
- 8 电脑公司ghost win10 32位稳定原版下载v2023.04
- 9 番茄花园ghost win10 64位官方正式版下载v2023.04
- 10 风林火山ghost win10 64位免费专业版下载v2023.04