win1121h2怎么升级22h2 Windows 11 22H2 更新问题解决方案
win1121h2怎么升级22h2,Windows 11 22H2 更新已经发布,许多用户都很期待着体验更新带来的新功能和性能优化。然而一些用户可能会在升级过程中遇到一些问题,如出现错误代码或升级失败等。在本文中我们将分享一些解决方案,帮助用户顺利完成 Win11 22H2 更新,让您快速享受 Windows 11 带来的全新体验。
Windows 11 22H2 更新问题解决方案
9月,win1121h2怎么升级22h2 11 迎来了新一轮更新,带来了众多优化与新功能,不知道大家都更新了吗?今天就和大家分享一下 win1121h2怎么升级22h2 11 22H2 的新功能和具体升级方法。
首先在性能方面,win1121h2怎么升级22h2 11 本身就有着很优秀的表现,尤其对于使用搭载了 12 代英特尔® 酷睿™ 处理器设备的用户,win1121h2怎么升级22h2 11 可以说是这些朋友的首选操作系统,它本身针对 12 代英特尔® 酷睿™ 处理器的大小核设计进行了性能优化,提供了系统级调度器,它能和英特尔的线程调度器相互配合,充分释放 12 代英特尔® 酷睿™ 处理器混合 CPU 架构的性能。

另外,在游戏性能优化方面,win1121h2怎么升级22h2 11 的直通存储和 Auto HDR 从系统层面分别针对游戏加载速度和画面表现进行了优化,让游戏加载更快、画面色彩更好。在 22H2 版本中,win1121h2怎么升级22h2 11 针对窗口化游戏体验又做了优化,让原本只支持 DX10 或 DX11 的经典老游戏也能在窗口模式下有更流畅的表现,如减少画面延迟、兼容其他高级功能的效果,可以说得上是给喜欢怀旧玩经典游戏的玩家老铁们奉上了一份诚意满满的福利。
在使用体验方面,win1121h2怎么升级22h2 11 也是把简单易用性做得十分出众,从简洁直观的 UI 界面设计到能够帮助高效多任务处理的贴靠布局,上手体验都很好。而随着本次更新,这些体验也得到了更进一步的优化。
以更新的贴靠布局功能为例,现在的用户无论是使用鼠标还是手指触控,只要把窗口拖动到屏幕上端,就能唤出贴靠布局窗口,选择自己想用的布局分布;
更新的“开始”菜单也加入了与智能手机类似的应用分组功能,可以把同一种类的应用程序,或者自己常用的几个应用拖拽组合在一个文件夹里,既方便查找,又能在“开始”屏幕里固定更多的应用。
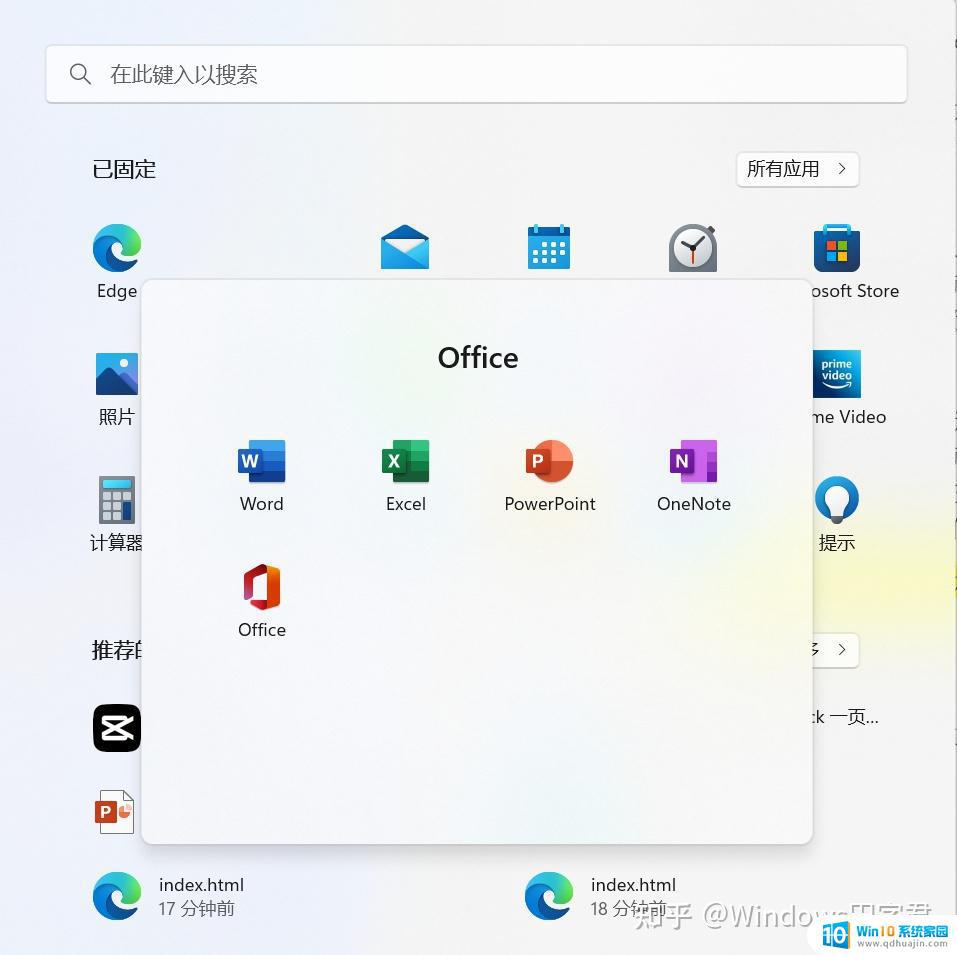
此外,22H2 版本还带来了“日记”、Clipchamp 新应用及其它优化的功能。绝对算得上是一次诚意满满的更新了~
想要升级到 win1121h2怎么升级22h2 11 22H2 的知友们,如果你现在正在使用 win1121h2怎么升级22h2 11 系统,可以选择以下三种方式,可以进行升级:
在升级之前,还是提醒一下,保持良好的习惯,大家还是把重要文件通过 OneDrive或者移动硬盘进行一下备份~
方式一:系统自动推送更新
如果你的电脑收到了升级提示,会在任务栏右下角显示这样的图标,点击后可以直接跳转到 win1121h2怎么升级22h2 更新界面。

如果没有显示升级提示,你可以手动进入“设置”,找到“win1121h2怎么升级22h2 更新”,点击“检查更新”,看到弹出“win1121h2怎么升级22h2 11,version 22H2 可用”,就可以点击“下载并安装”。
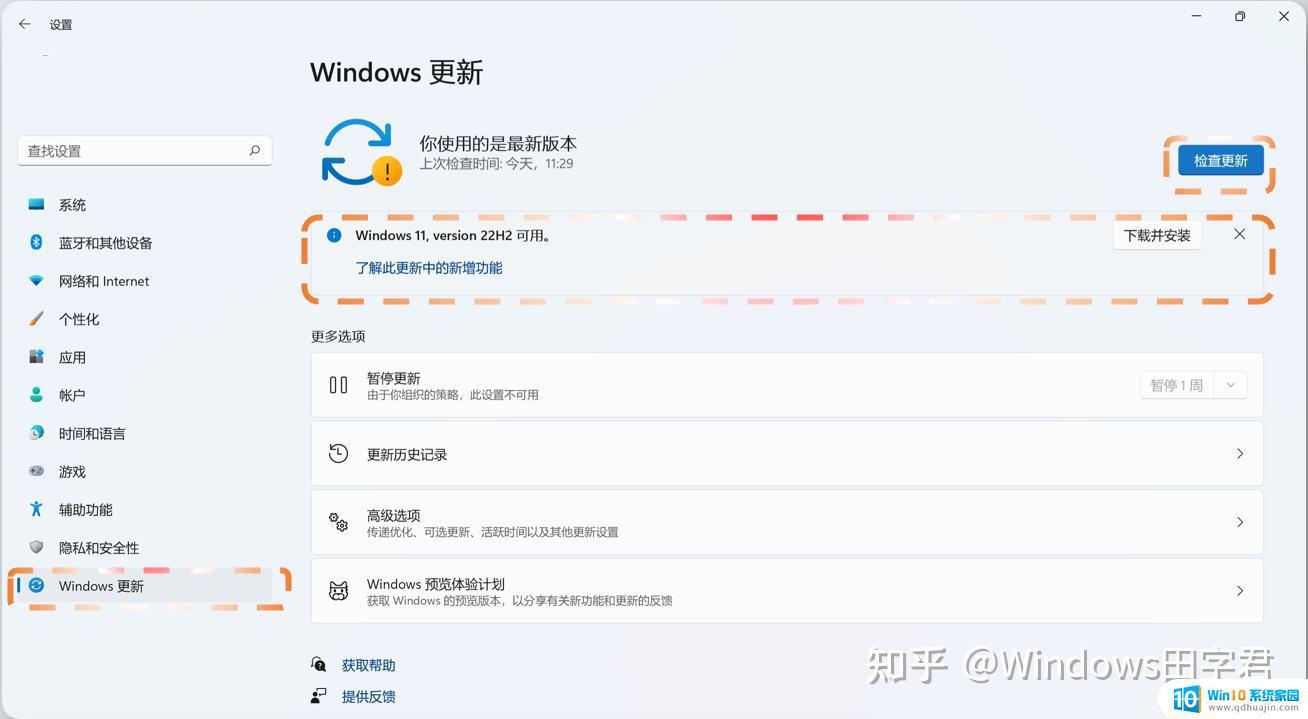
随后会弹出软件许可条款窗口,点击“接受并安装”就可以开始下载了
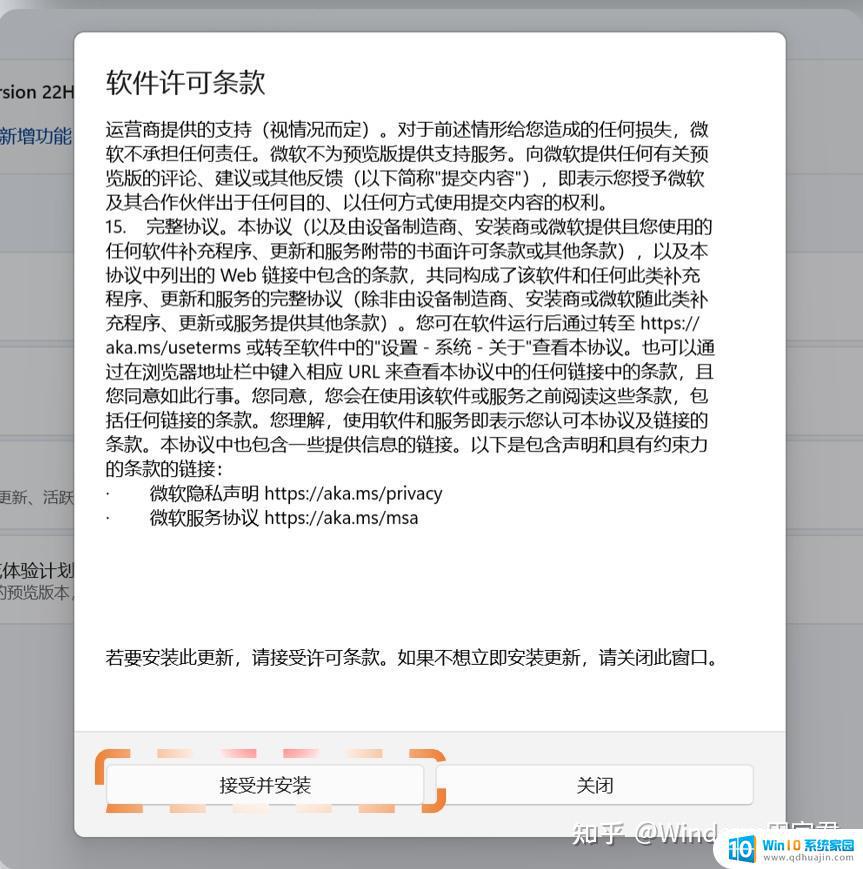
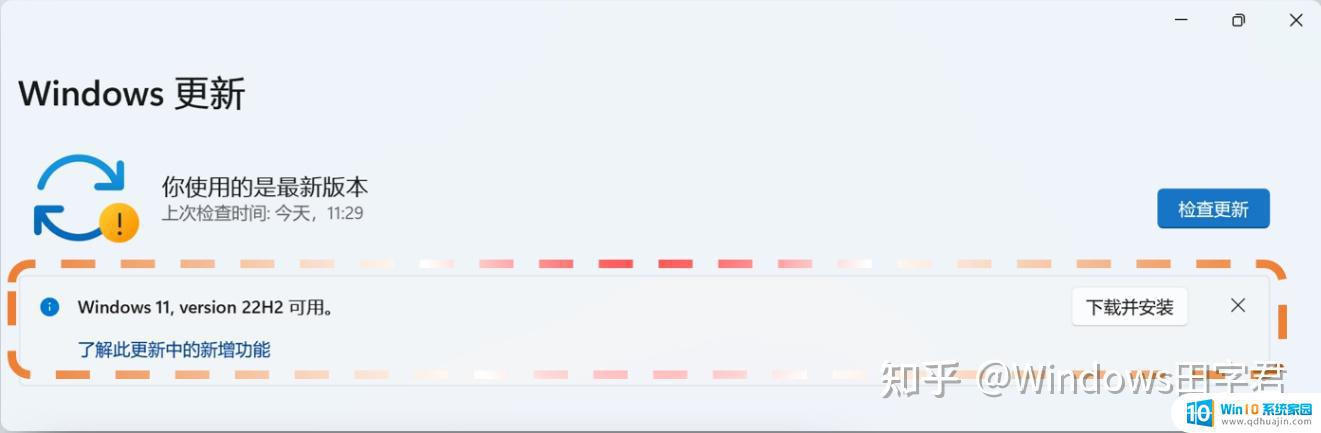
在联网状态下,系统会自动下载和安装 22H2 更新包,在这段时间里电脑可以正常使用,不会受到影响。
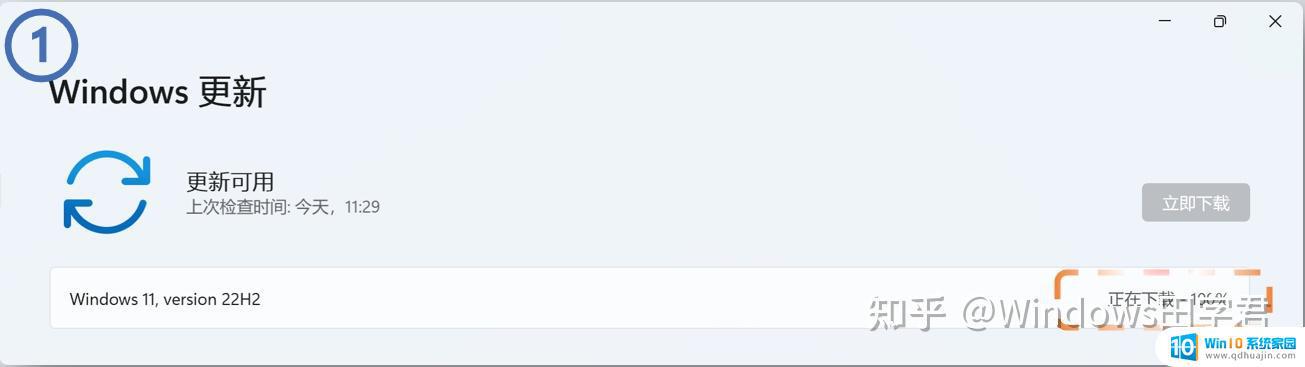
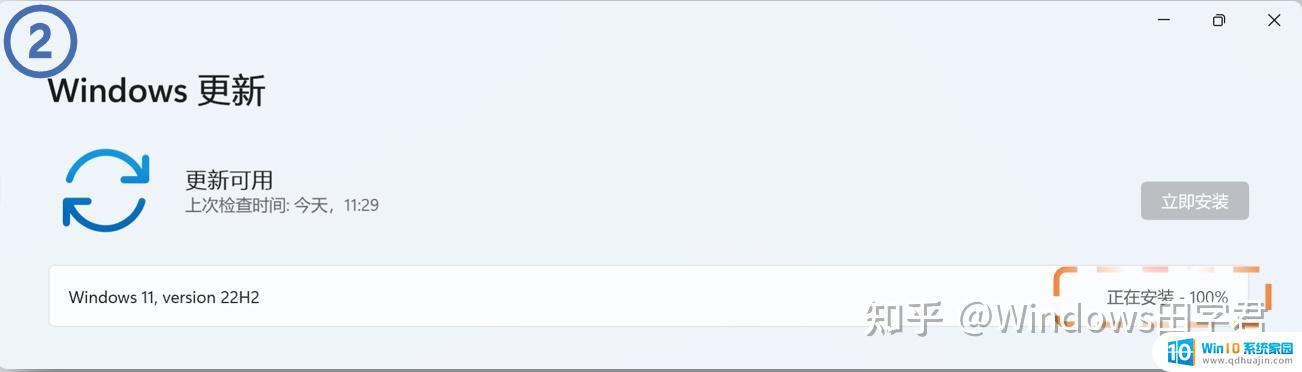
下载安装完成后,系统会弹窗提醒你重启电脑,你可以根据自己的情况,选择“立即重启”、“今晚重启”或者“选取时间”,(重启前千万记得要检查所有文档、资料已保存)。
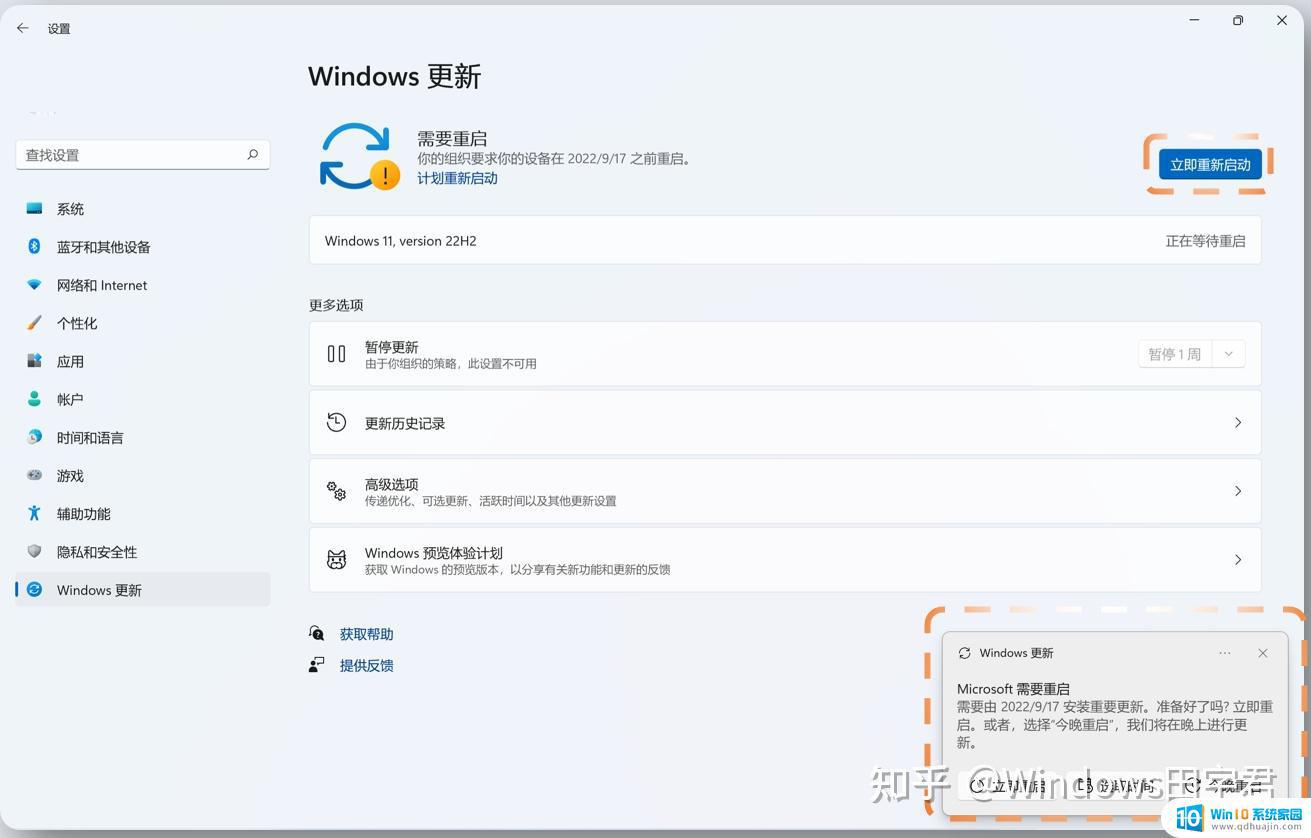
电脑重启后,打开设置,进入系统-系统信息中查看,显示版本为 22H2 就说明你的电脑已经成功升级到 win1121h2怎么升级22h2 11 22H2 了。
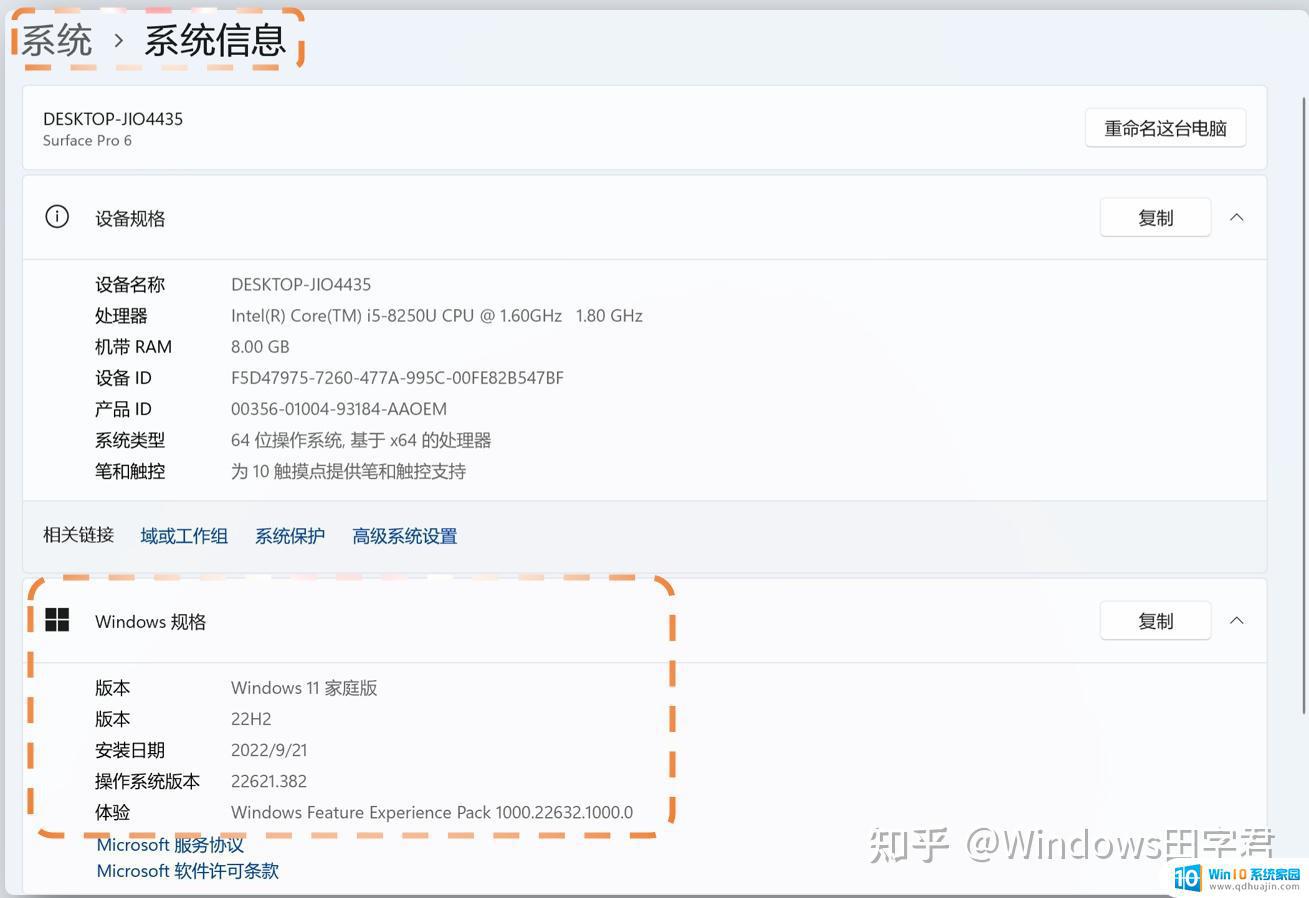
方法二:使用 win1121h2怎么升级22h2 11 安装助手获取更新
使用这种方法更新 win1121h2怎么升级22h2 11,需要首先在微软官网下载 win1121h2怎么升级22h2 11 安装助手 (https://www.microsoft.com/zh-cn/software-download/windows11)。点击“立即下载”就可以开始下载。win1121h2怎么升级22h2 11 安装助手为免费下载,无需付费。
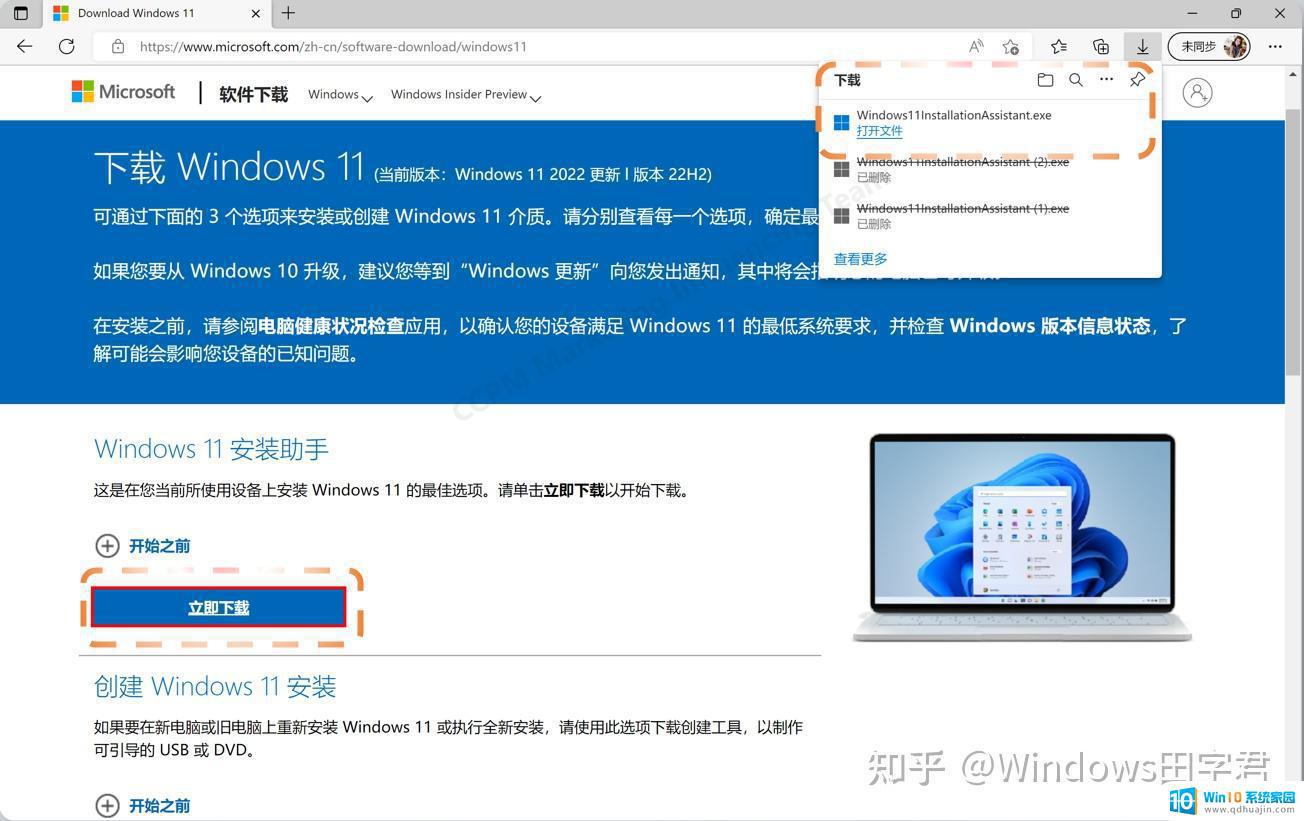
下载完成后,启动 win1121h2怎么升级22h2 11 安装助手的安装,根据窗口提示点击“是”,最后在软件许可条款对话窗口中点击“接受并安装”。
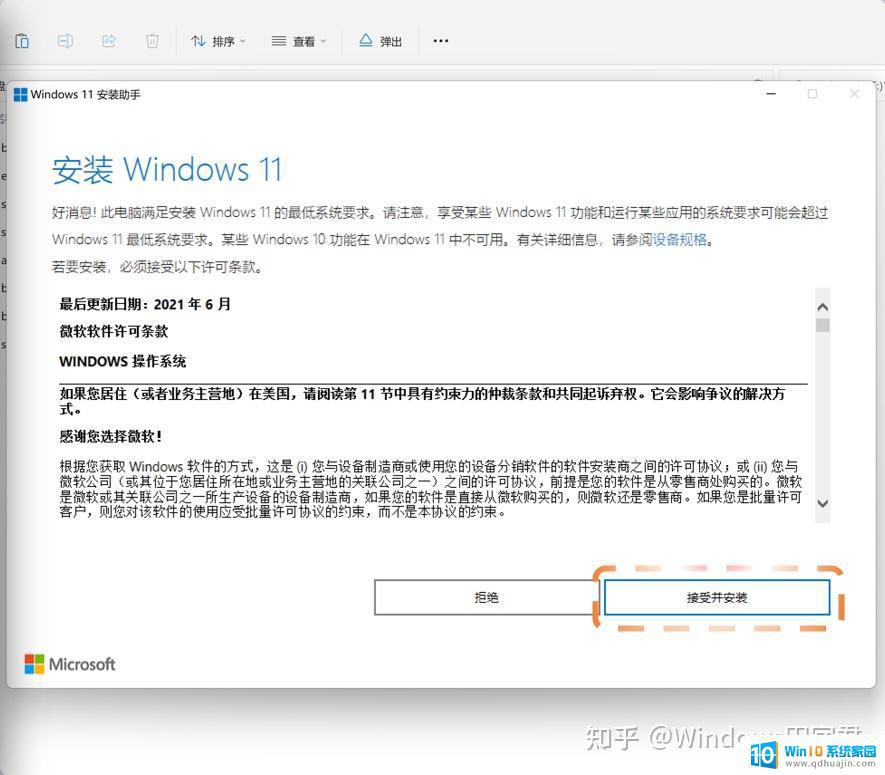
win1121h2怎么升级22h2 11 安装助手安装完成后,会开始自动下载和安装 win1121h2怎么升级22h2 11 更新。和通过系统推送更新一样,在下载和安装过程中,你可以正常使用你的电脑,不受影响。
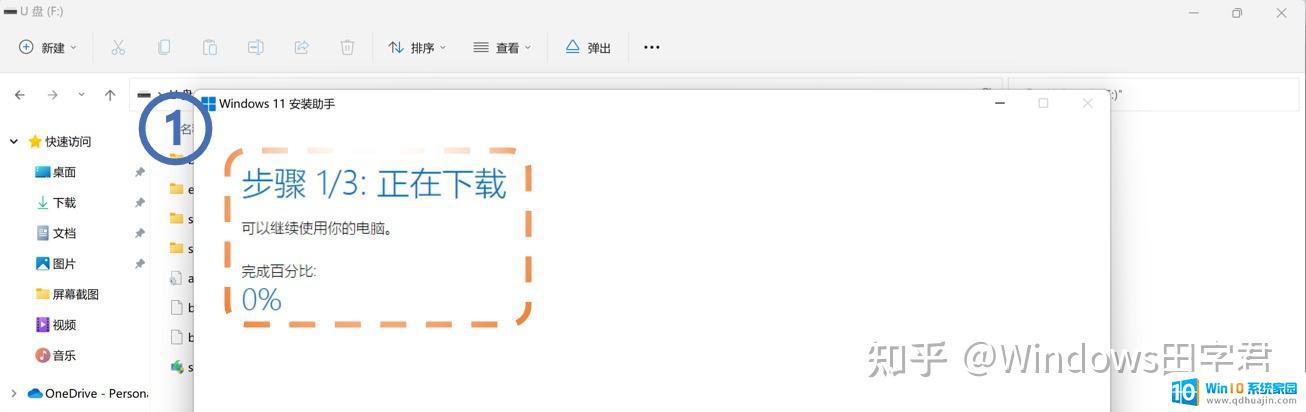
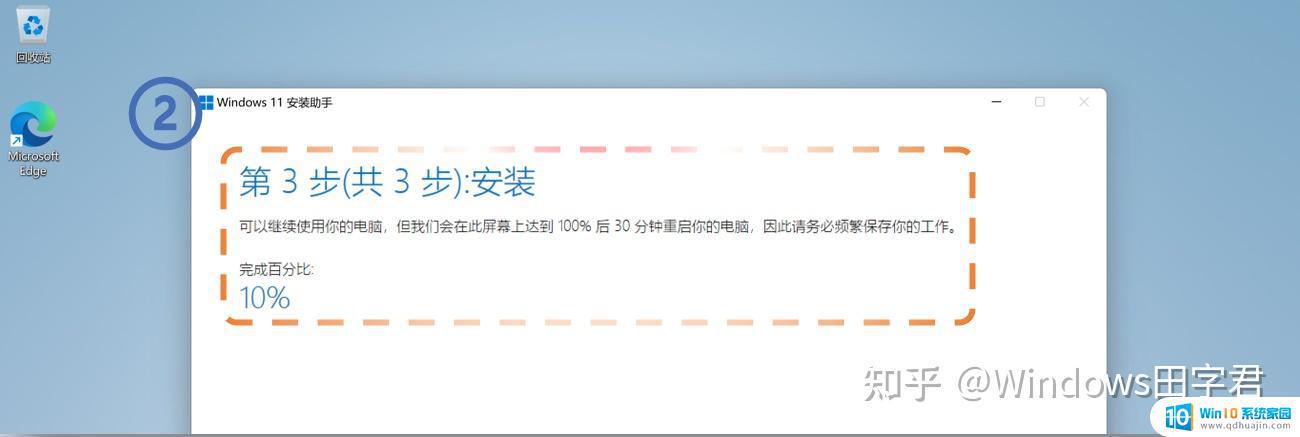
安装完成后,窗口会提醒你需要重启电脑才能完成安装,你可以选择“立即重启”或者“稍后重启”。如果没有手动选择何时重启电脑,系统会默认在安装完成 30 分钟后自动重启。
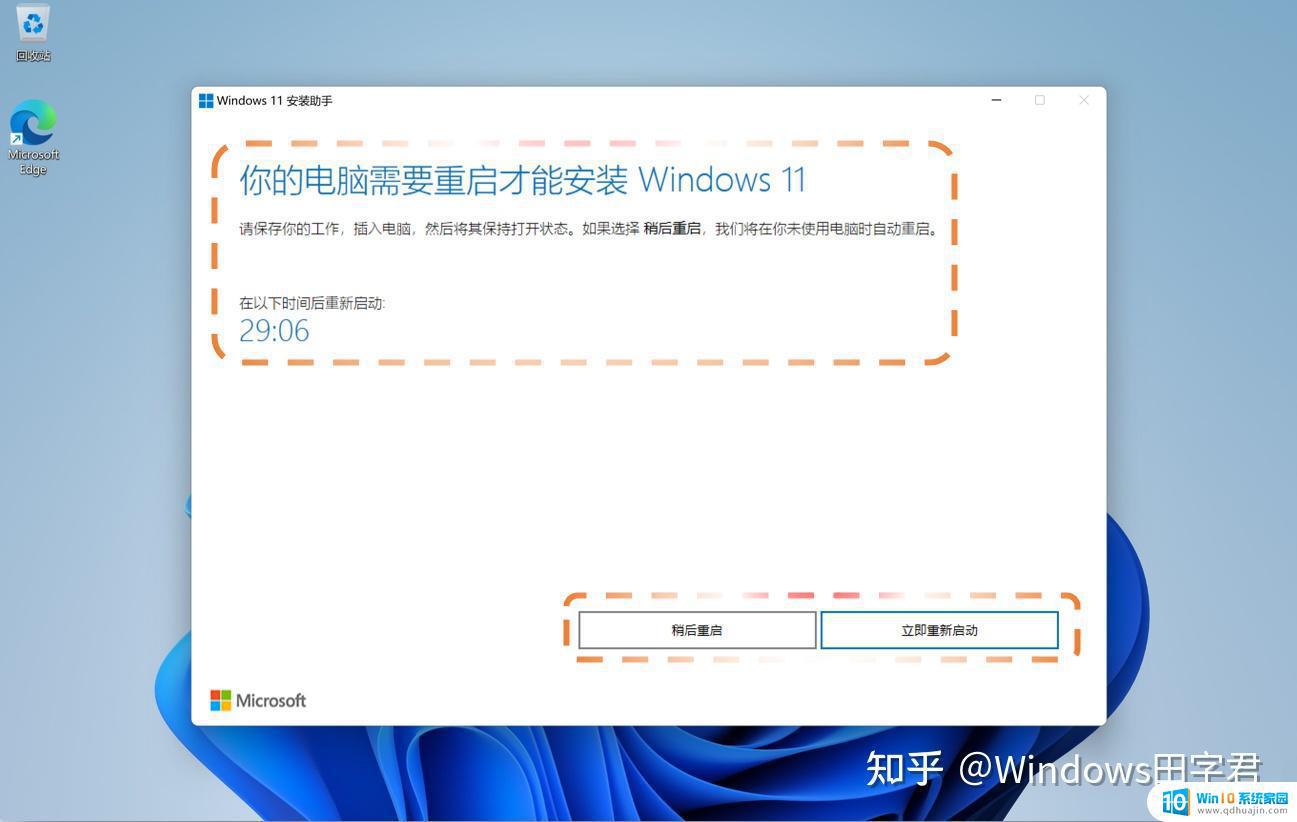
电脑完成重启后,和上一种方式相同,可以通过系统信息查看你的电脑是否已经升级到 22H2。
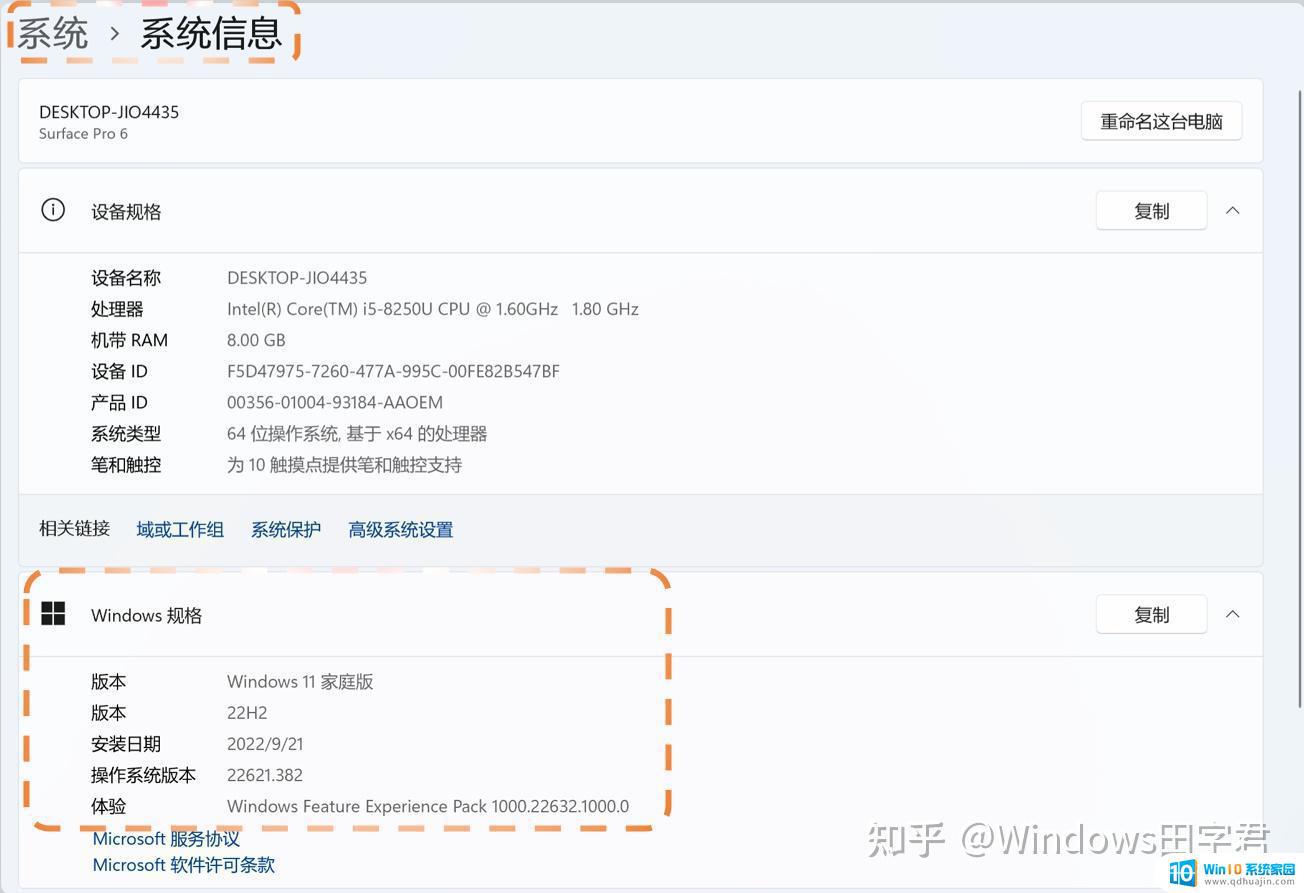
方式三:下载镜像安装
使用这种方法更新,需要首先在微软官网下载更新镜像 (https://www.microsoft.com/zh-cn/software-download/windows11)。微软官网提供了两版镜像,“win1121h2怎么升级22h2 11 家庭版(仅限中国)”只有简体中文版,选择此版本后,没有其他语言供选择;“win1121h2怎么升级22h2 11 (multi-edition ISO)”包含多种语言版本,需要你根据自己的需要选择一种语言版本(内含“简体中文”版本)。
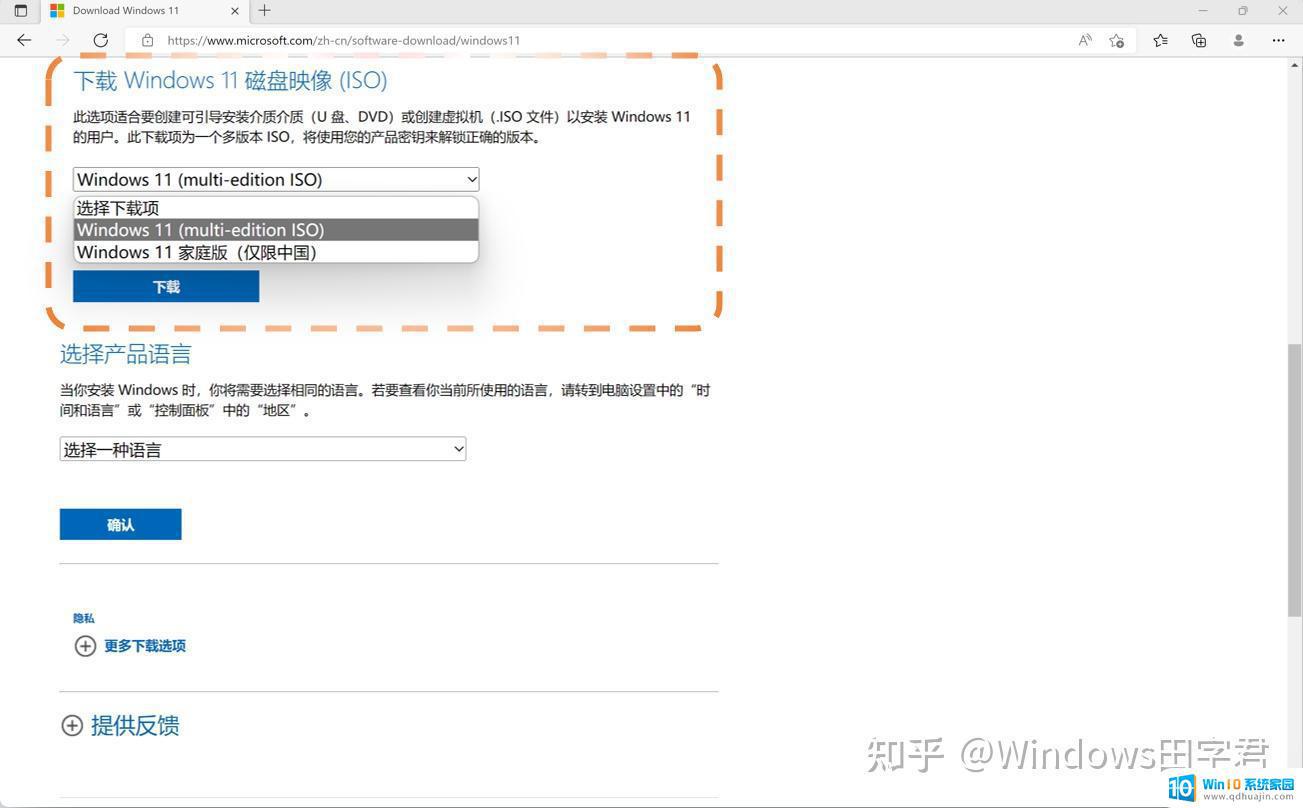
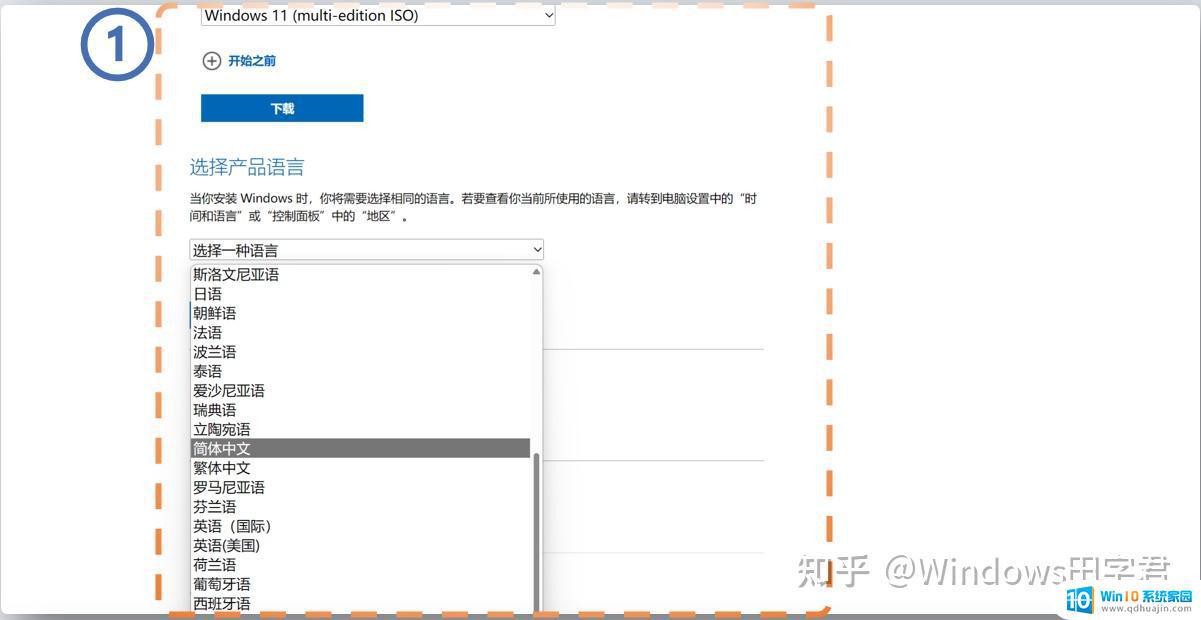
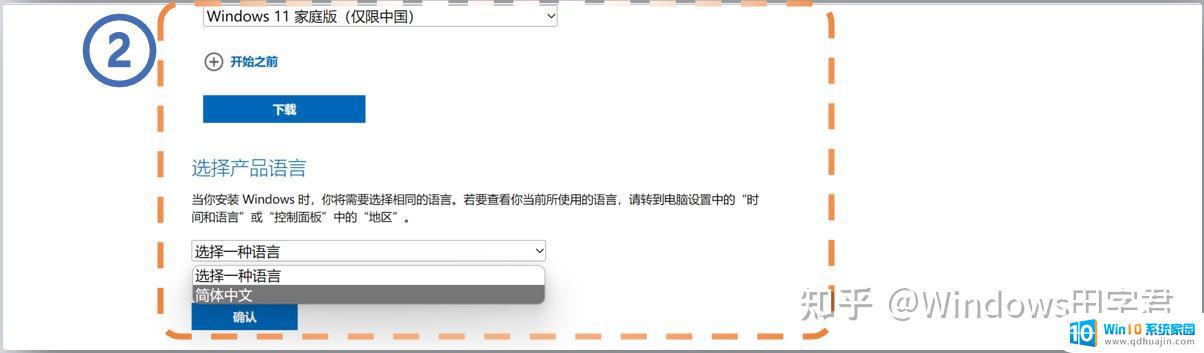
确认下载语言后,点击“64-bit Download”即可开始下载,你可以在浏览器右上角下载管理中查看下载进度。
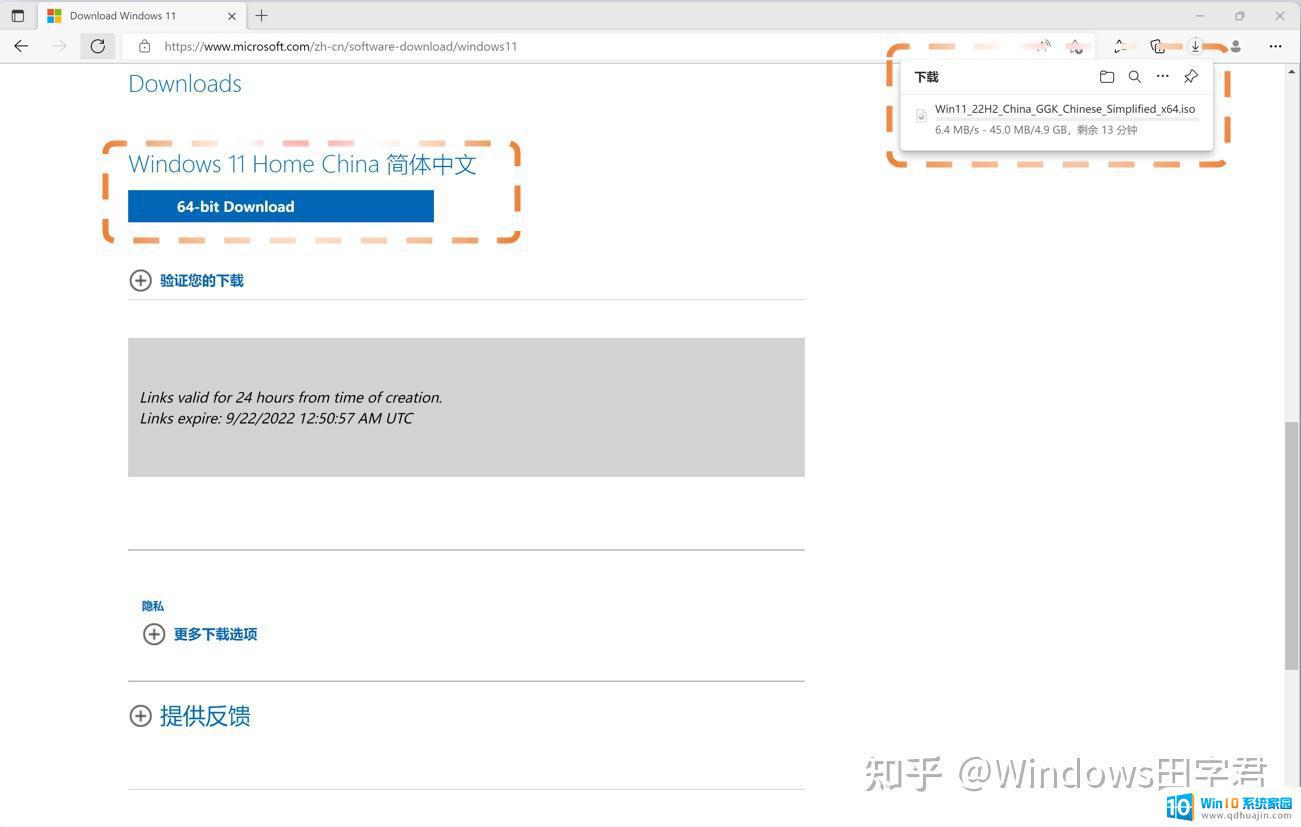
下载完成后,你可以直接双击下载文件,自动生成驱动器,无需插入 U盘(如果需要制作一个镜像 U盘,你也可以插入一个 U 盘制作镜像盘)。
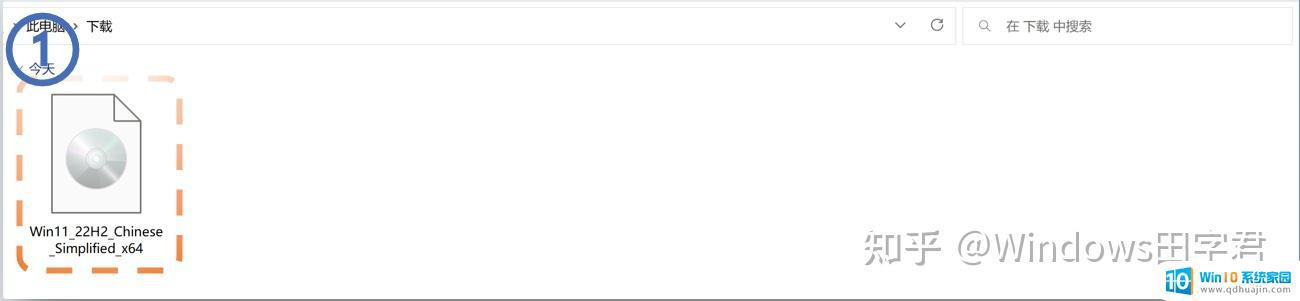
在驱动器中双击“Setup”就可以开启 win1121h2怎么升级22h2 11 安装程序,根据窗口提示点击“下一页”
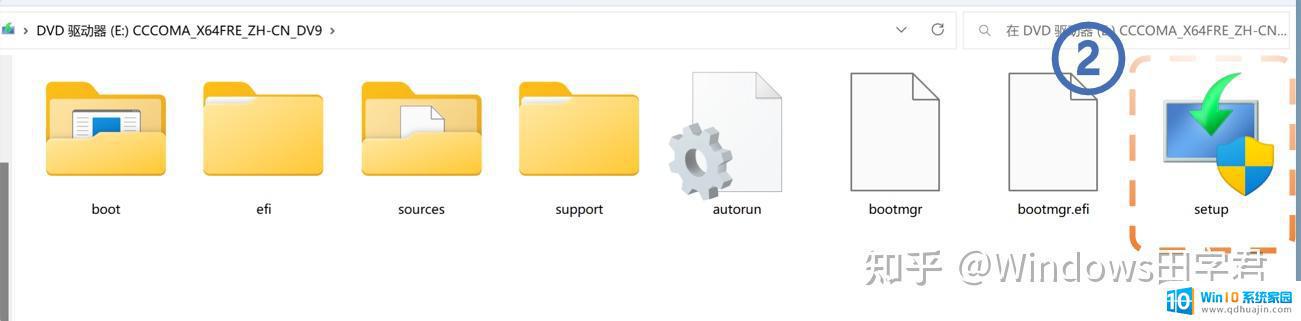
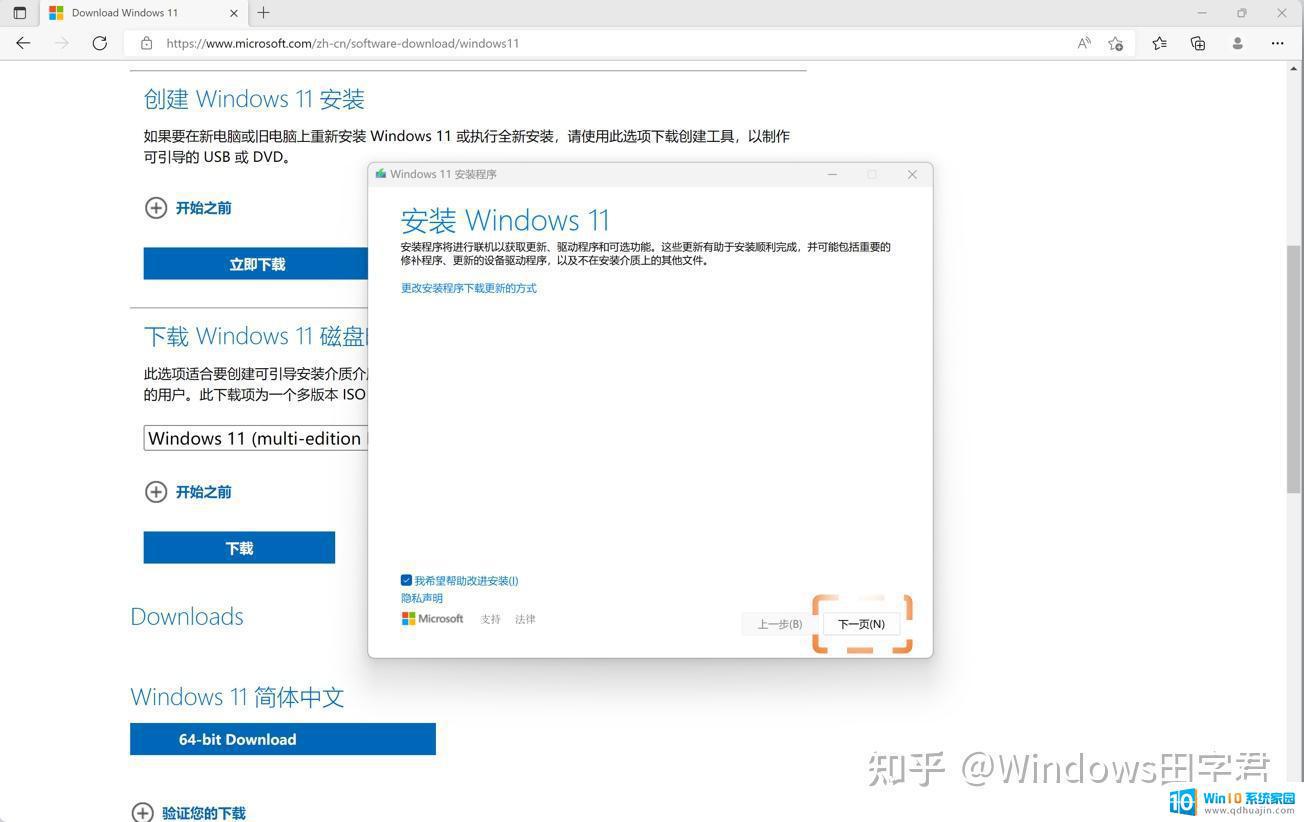
在“适用的声明和许可条款”对话窗口,选择“接受”,随后 win1121h2怎么升级22h2 11 安装程序会自动联网获取更新,此过程中电脑可以继续使用。
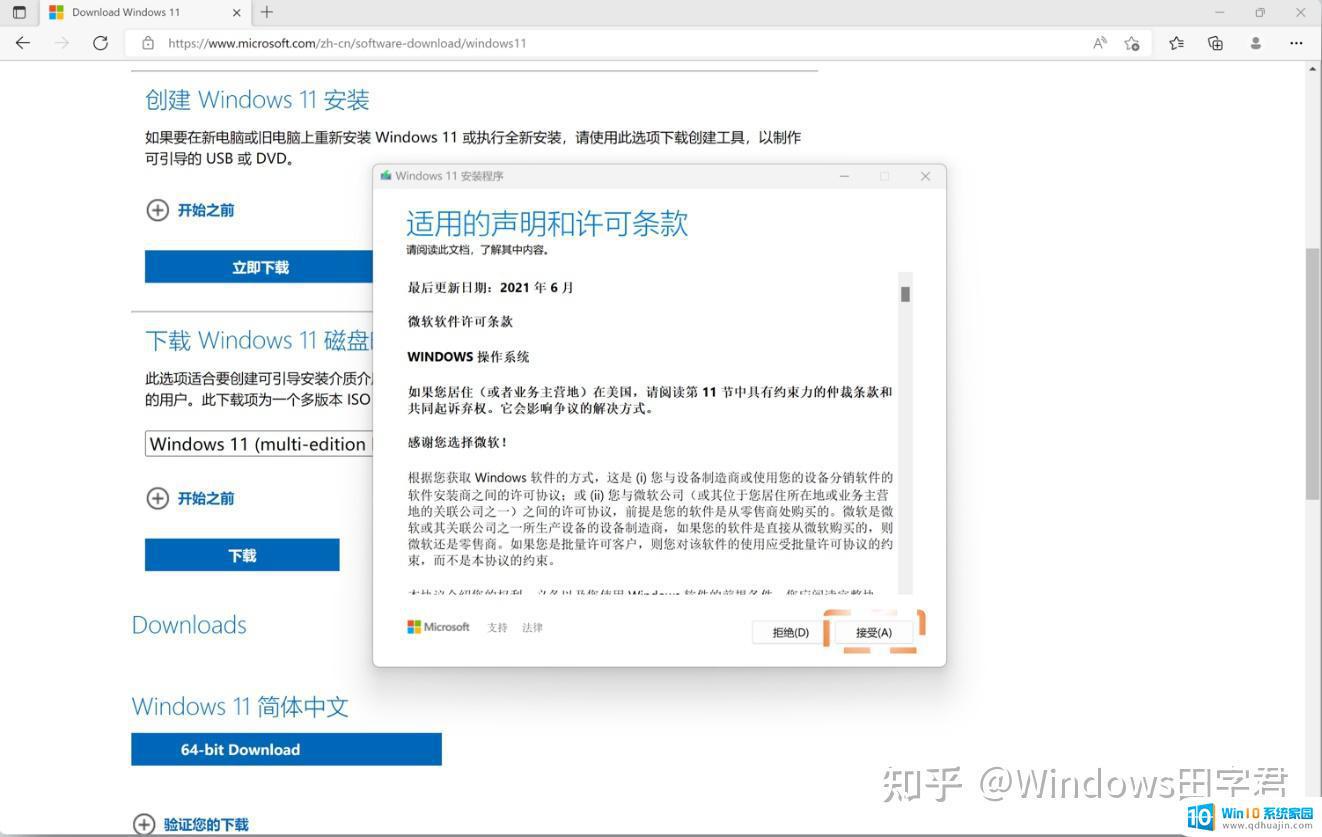
当更新完毕后,win1121h2怎么升级22h2 11 安装程序会提醒你准备好进行安装,根据提示点击“下一页”,即可弹出提示安装的对话窗口,点击“按照”电脑就会进入重启界面(点击前需要检查确认所有文档、资料已经保存)。
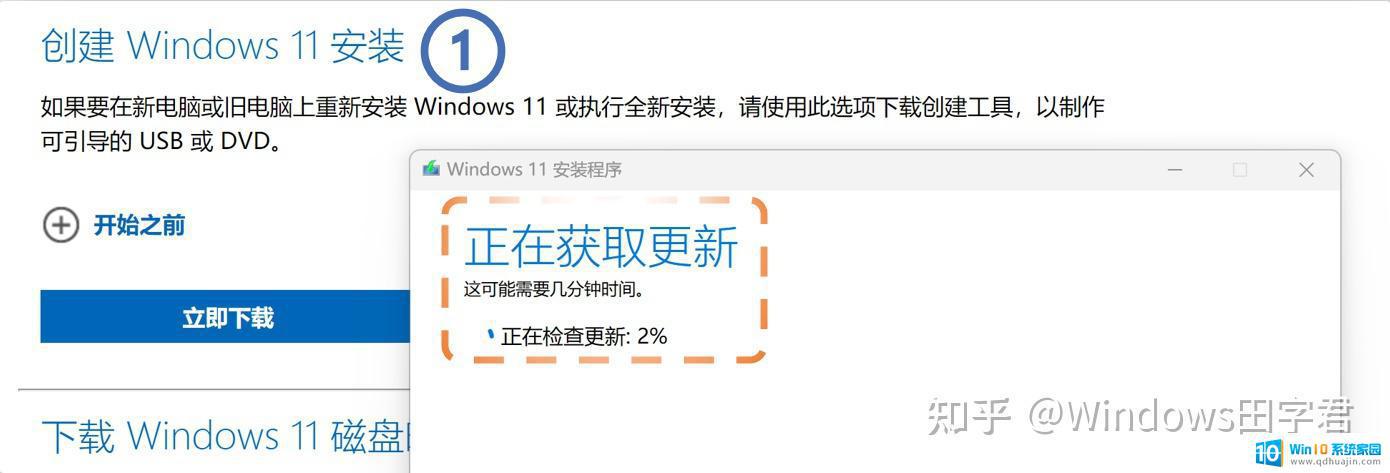
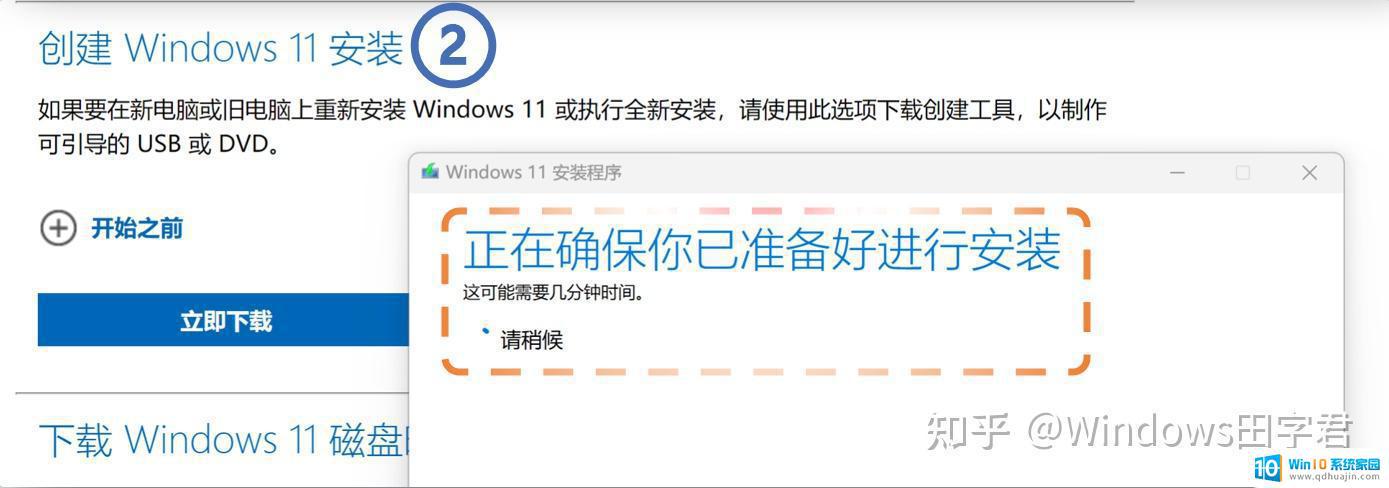
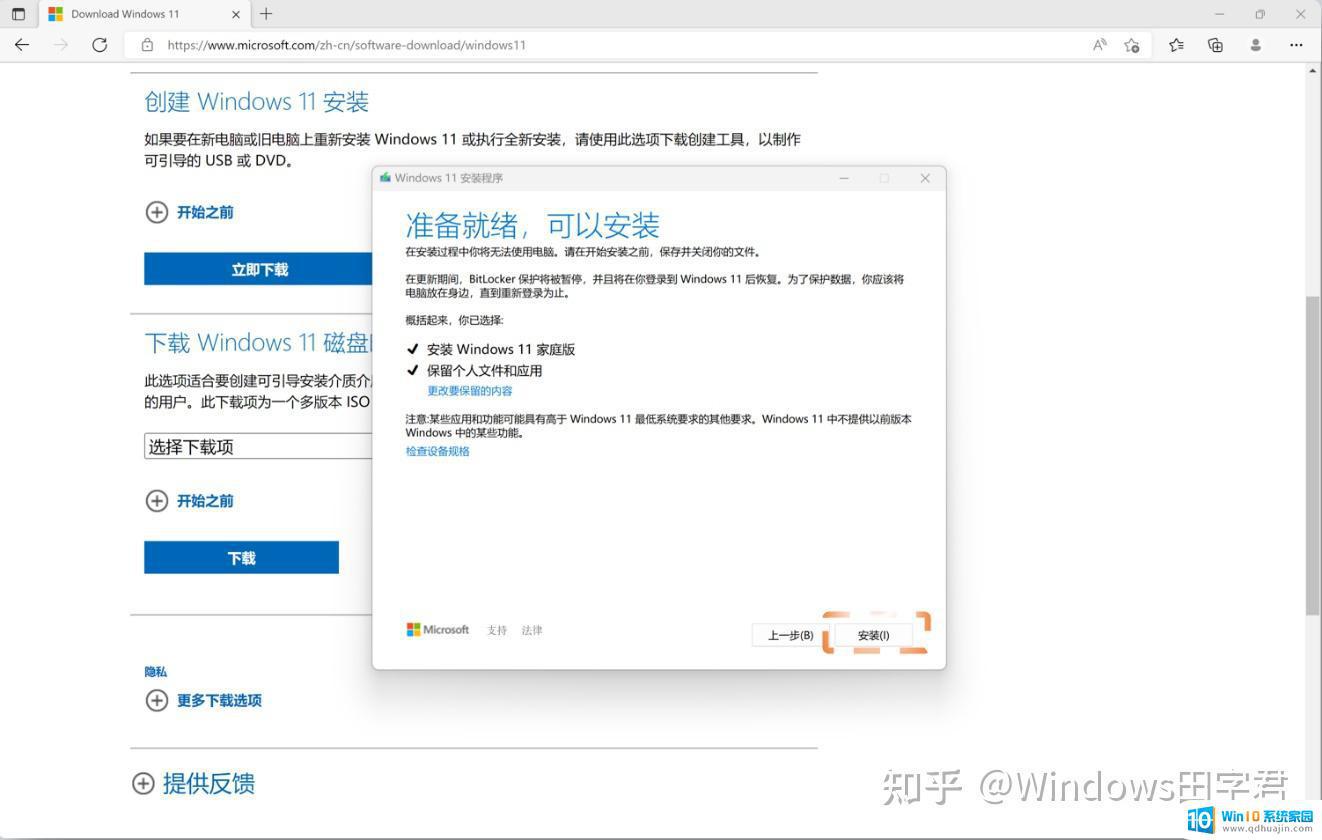
电脑完成重启后,和前两种方式一样,你可以通过系统信息查看系统是否已经升级至 22H2。
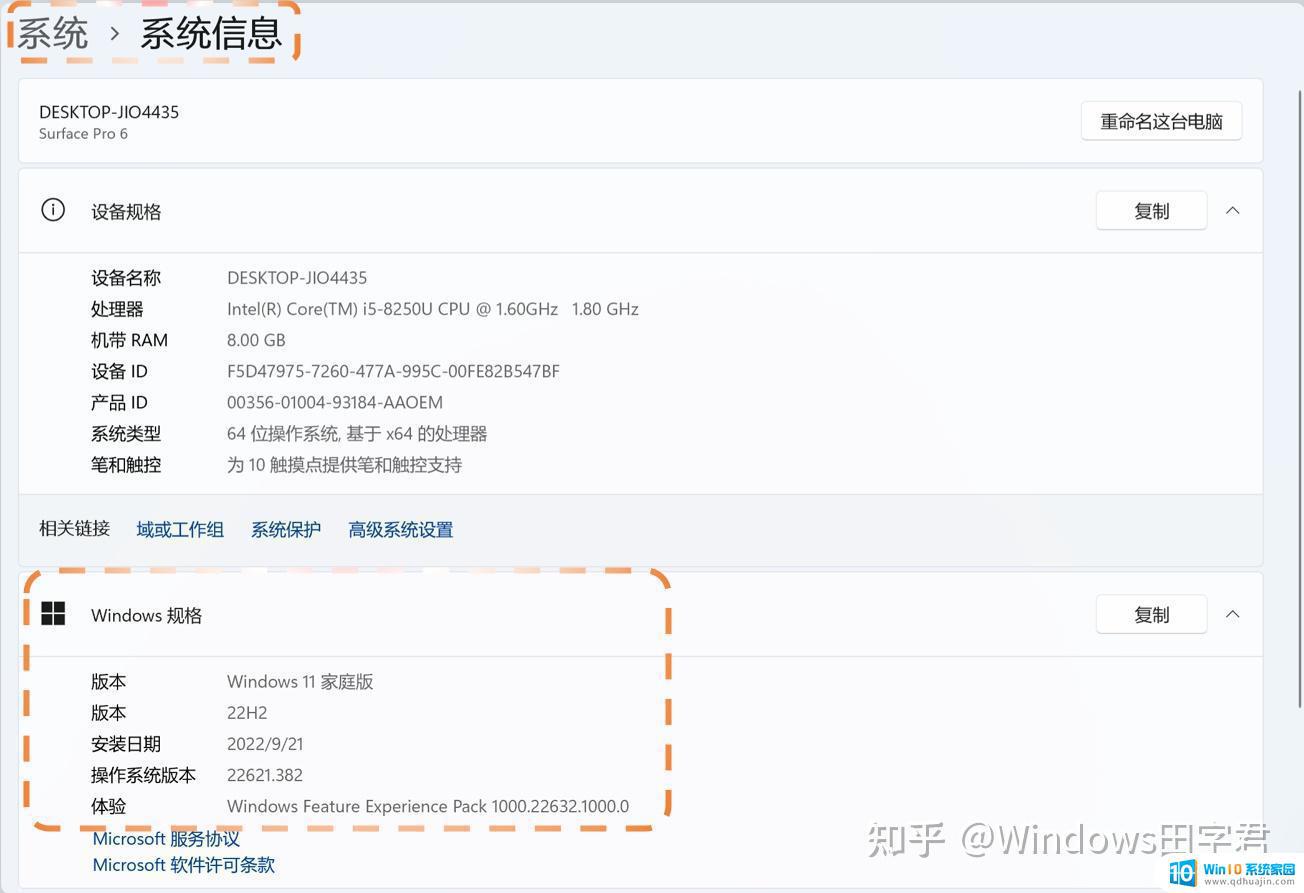
总的来说,升级Win11 22H2更新需要先检查电脑是否符合系统要求,并备份数据。如果遇到升级失败或其他问题,可尝试通过更新助手或重装系统等方式解决。升级后,可以尝试使用新功能和改进的性能体验,提高工作和娱乐效率。
win1121h2怎么升级22h2 Windows 11 22H2 更新问题解决方案相关教程
热门推荐
win11系统教程推荐
- 1 win11清理标记删除文件 笔记本如何彻底删除文件
- 2 win11关机更新卡住 windows11更新卡住怎么办
- 3 win11系统计算机图标不见了 win11桌面图标不见了找回方法
- 4 win11联想笔记本关闭杀毒软件 win11杀毒软件如何关闭
- 5 win1123h2开机速度慢 Windows10开机慢解决方法
- 6 win11外接键盘后如何禁止原键盘 外接键盘后如何停用笔记本键盘
- 7 win11如何调整桌面文件能随意拖动 电脑桌面图标拖动功能
- 8 更新到win11怎么没声音 Win11更新后没有声音的解决方案
- 9 win11不能拖文件到地址栏 Win11 23H2拖拽文件到地址栏无效解决方法
- 10 win11游戏中输入法 win11玩游戏关闭输入法教程
win11系统推荐
- 1 雨林木风ghost win11 64位专业破解版v2023.04
- 2 番茄花园ghost win11 64位官方纯净版v2023.04
- 3 技术员联盟windows11 64位旗舰免费版v2023.04
- 4 惠普笔记本win7 64位专业免激活版v2023.04
- 5 风林火山ghost win11 64位专业稳定版v2023.04
- 6 电脑公司win11 64位正式旗舰版v2023.04
- 7 系统之家ghost win11 64位简体中文版下载v2023.04
- 8 萝卜家园ghost win11 64位装机纯净版下载v2023.04
- 9 深度技术ghost win11 64位正式免激活版下载v2023.04
- 10 电脑公司Windows11 64位官方纯净版v2023.04