如何共享硬盘到另一台电脑 如何在局域网中共享电脑磁盘
更新时间:2023-11-14 09:08:31作者:jiang
如何共享硬盘到另一台电脑,在现如今的数字化时代,我们经常需要在不同设备之间共享文件和数据,其中一个常见的需求是在局域网中共享电脑磁盘,使其他设备可以访问和使用其中的文件。为了实现这一目标,我们可以采取一些简单的步骤来共享硬盘到另一台电脑。本文将介绍如何在局域网中实现电脑磁盘的共享,以便更方便地在不同设备之间共享文件和数据。
具体步骤:
1.在需要共享的磁盘上,点击右键--选择共享,然后选择高级共享。
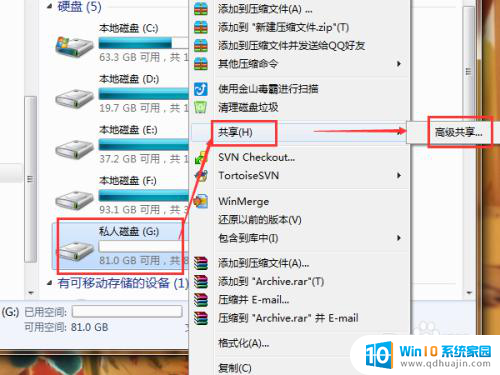
2.如果磁盘上右键没有共享选项,可以右键磁盘,选择属性进入磁盘共享设置。
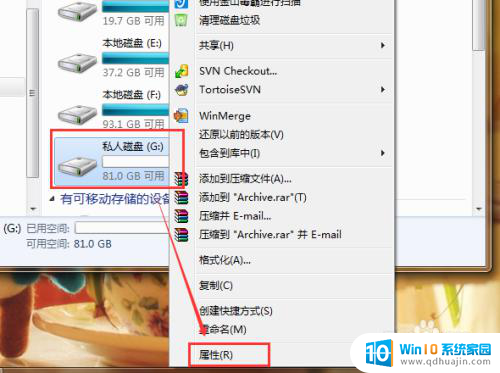
3.在磁盘属性中,有一个共享按钮,这里便是对磁盘的共享设置的地方。
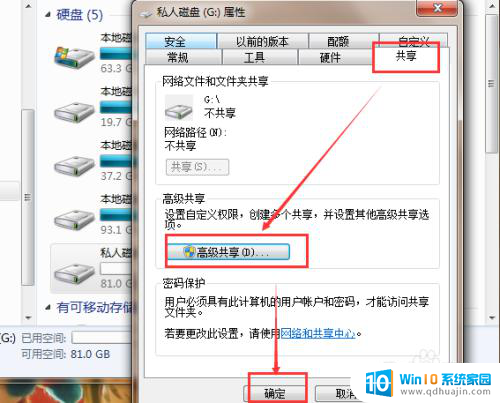
4.点击高级共享,在高级共享中,首选勾选共享此文件夹选项。可以对共享的名称重新命名,输入一些注释以及共享磁盘最大用户访问量等信息。然后点击确定即可保存共享设置。
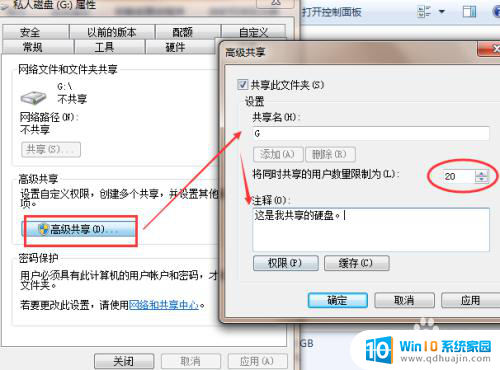
5.磁盘共享之后,在磁盘上会有“双人图标”表示这个磁盘已经是进行共享的磁盘。
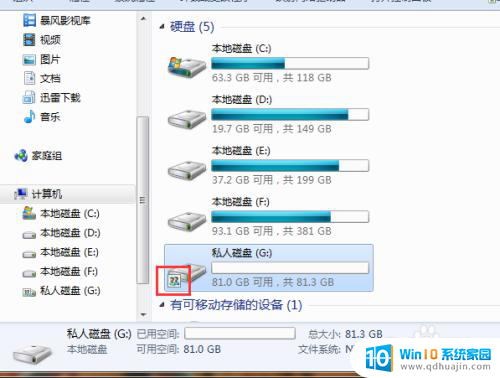
6.关闭磁盘共享,同样是在高级共享中。将共享此文件夹去掉即可完成不共享此磁盘。
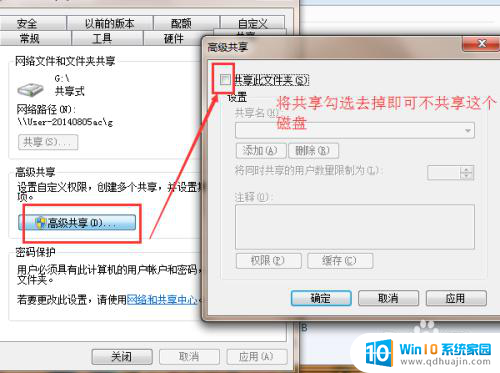
7.磁盘非共享之后,在磁盘上已经没有共享图标,说明将磁盘不共享设置成功。
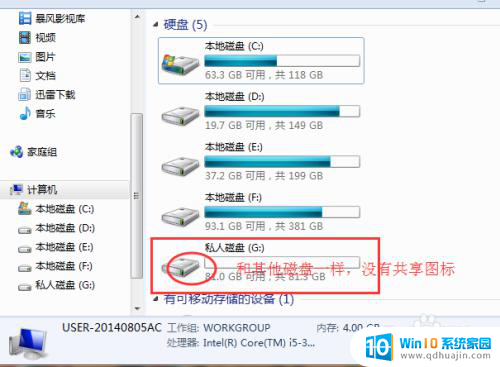
以上就是如何将硬盘共享到另一台电脑的全部内容,如果您有任何疑问,请根据以上步骤进行操作,我们希望这些步骤能对您有所帮助。
如何共享硬盘到另一台电脑 如何在局域网中共享电脑磁盘相关教程
热门推荐
电脑教程推荐
win10系统推荐
- 1 萝卜家园ghost win10 64位家庭版镜像下载v2023.04
- 2 技术员联盟ghost win10 32位旗舰安装版下载v2023.04
- 3 深度技术ghost win10 64位官方免激活版下载v2023.04
- 4 番茄花园ghost win10 32位稳定安全版本下载v2023.04
- 5 戴尔笔记本ghost win10 64位原版精简版下载v2023.04
- 6 深度极速ghost win10 64位永久激活正式版下载v2023.04
- 7 惠普笔记本ghost win10 64位稳定家庭版下载v2023.04
- 8 电脑公司ghost win10 32位稳定原版下载v2023.04
- 9 番茄花园ghost win10 64位官方正式版下载v2023.04
- 10 风林火山ghost win10 64位免费专业版下载v2023.04