如何快速将excel表格内容复制到word 在Word中插入EXCEL数据的操作步骤
更新时间:2024-08-01 09:41:03作者:xiaoliu
在日常工作中,我们常常需要将Excel表格中的数据快速复制到Word文档中,以便进行进一步的编辑和分享,在Word中插入Excel数据并不复杂,只需按照一定的操作步骤即可轻松完成。接下来我们将介绍如何快速将Excel表格内容复制到Word,并分享一些实用的技巧和注意事项。让我们一起来探讨这个方便且实用的操作方法吧!
步骤如下:
1. 在EXCEL中导入一张表格,如图所示。表格是一张成绩表,表中有20行10列。
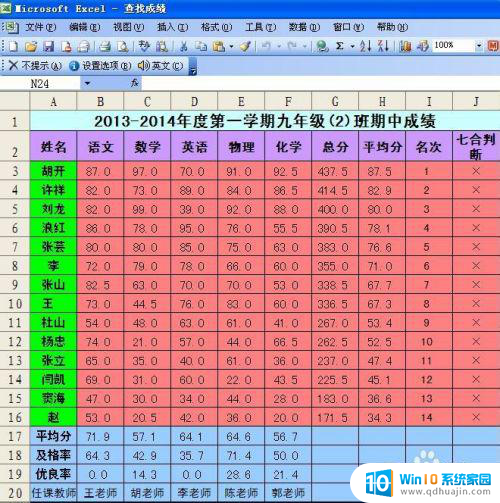
2. 打开Word,单击插入——表格——插入表格。在弹出的对话框中,输入20行10列,单击确定,现在就可以看到表格了。
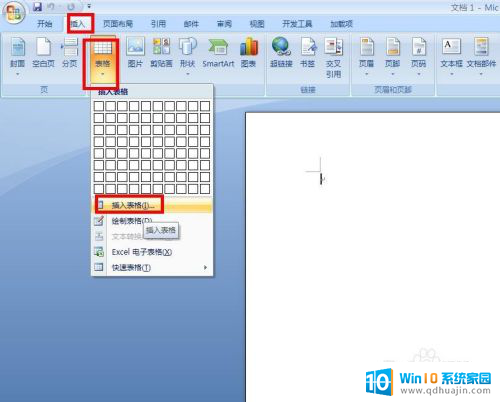
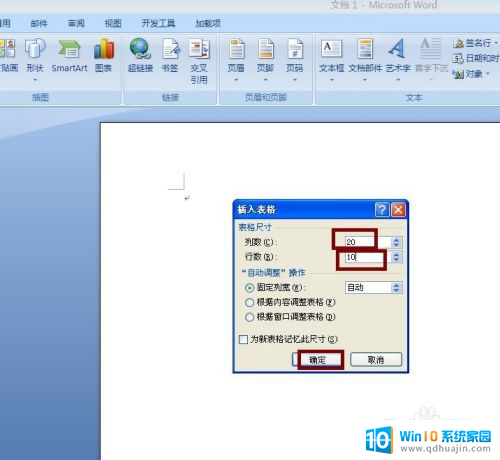
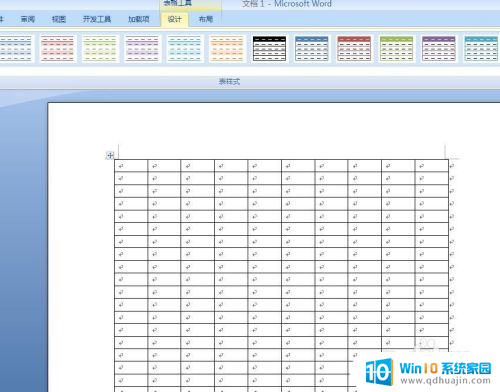
3. 在Word中选择第一行,右键选择合并单元格。在单元格中粘贴表头,现在在EXCEL中选择A2:A20单元格区域,单击复制,回到Word中选择第一列中的第2行到第20行,按“Ctrl+V”,你就可以看到效果了。用同样的方法,你就可以把所有数据,复制过来了。
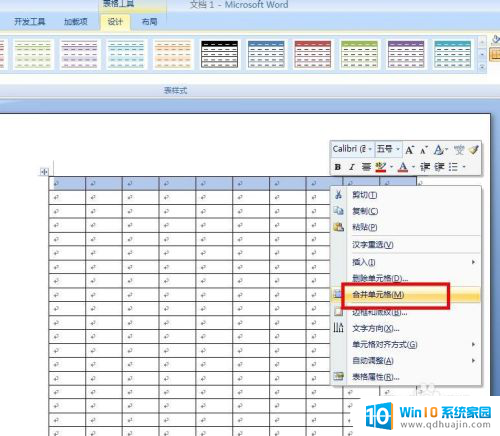

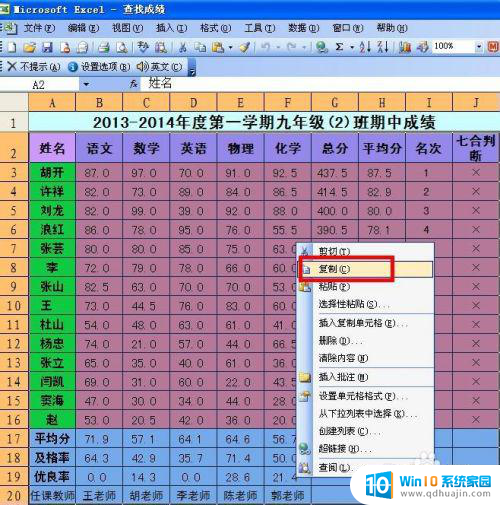
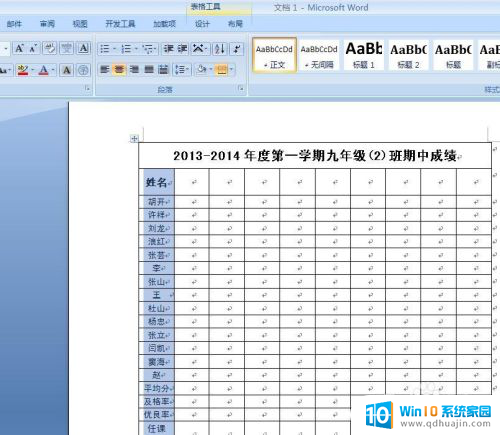
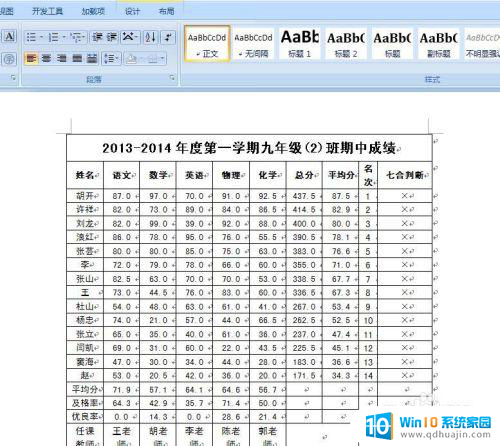
以上就是关于如何快速将Excel表格内容复制到Word的全部内容,如果遇到相同情况的用户,可以按照小编的方法来解决。
如何快速将excel表格内容复制到word 在Word中插入EXCEL数据的操作步骤相关教程
热门推荐
电脑教程推荐
- 1 excel里的文字怎么复制到word Excel表格文字复制到Word
- 2 共享的文件另一台电脑怎么查看 文件共享后怎么在另一台电脑上查看
- 3 怎么查找电脑mac地址 如何在Windows系统下查看自己电脑的MAC地址
- 4 笔记本电池显示电源已接通 未充电 笔记本电源已连接未充电怎么办
- 5 怎样在电脑日期下看到农历 电脑日历如何显示农历日期
- 6 电脑监视器是干嘛的? 电脑监视器的图解使用指南
- 7 怎么查电脑内存是多少 电脑内存多少G合适
- 8 百度怎么查找已经删除的历史记录 如何恢复已删除的百度搜索记录
- 9 小写到大写的转换 英文小写字母转换成大写字母步骤
- 10 winhex数据恢复u盘教程 U盘被删除文件恢复方法
win10系统推荐
- 1 萝卜家园ghost win10 64位家庭版镜像下载v2023.04
- 2 技术员联盟ghost win10 32位旗舰安装版下载v2023.04
- 3 深度技术ghost win10 64位官方免激活版下载v2023.04
- 4 番茄花园ghost win10 32位稳定安全版本下载v2023.04
- 5 戴尔笔记本ghost win10 64位原版精简版下载v2023.04
- 6 深度极速ghost win10 64位永久激活正式版下载v2023.04
- 7 惠普笔记本ghost win10 64位稳定家庭版下载v2023.04
- 8 电脑公司ghost win10 32位稳定原版下载v2023.04
- 9 番茄花园ghost win10 64位官方正式版下载v2023.04
- 10 风林火山ghost win10 64位免费专业版下载v2023.04