一次性更改所有文件后缀名 如何批量修改文件后缀名
更新时间:2023-05-05 09:41:58作者:jiang
常常我们需要对许多文件进行批量操作,比如更改文件后缀名。如果一个个手动更改,十分麻烦而且也容易出错。不过幸运的是,电脑提供了一种简单而快捷的方式来实现批量操作。下面我将介绍如何一次性更改所有文件后缀名。
如何批量修改文件后缀名
具体方法:
1.新建一个文件夹,把需要改后缀名的文件都移到里面
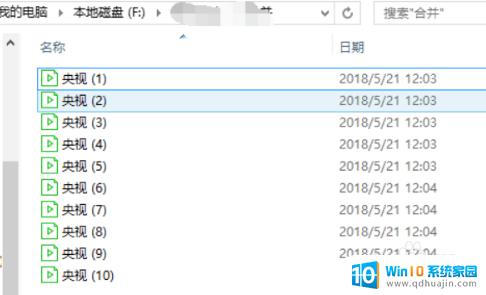
2.从“查看”菜单中找到“文件扩展名”,点击前面的小方框勾选。查看文件的后缀名
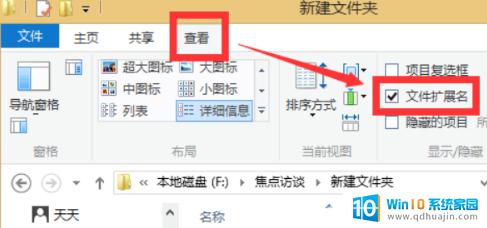
3.新建一个txt文本,然后在里面输入下图字符,注意*号前面有一个英文状态下的空格。
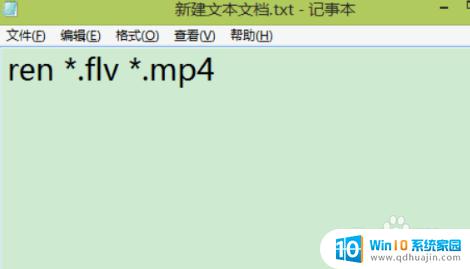
4.保存后把这个txt后缀名改成bat。
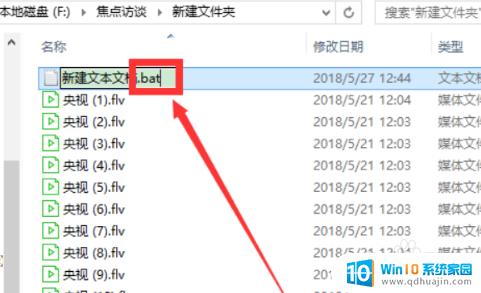
5.在弹出的提示框中点击选择“是”
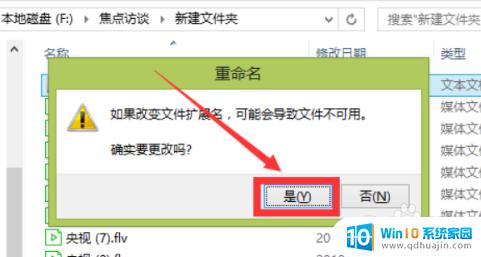
6.双击运行这个bat文件,就可看到文件后缀名都已经改成MP4
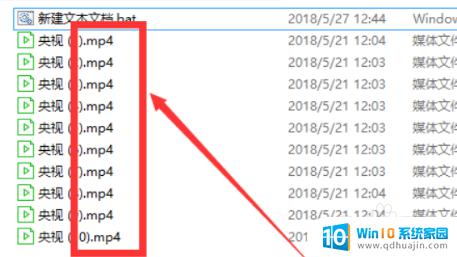
批量修改文件后缀名虽然看起来有些复杂,但实际上只需要一些简单的指令和操作就能轻松完成。无论您是在工作中还是在日常生活中需要批量修改文件后缀名,都可以参考上述方法来实现您的目标。
一次性更改所有文件后缀名 如何批量修改文件后缀名相关教程
热门推荐
电脑教程推荐
- 1 windows系统经常无响应,怎么弄 电脑桌面无响应怎么解决
- 2 windows电脑c盘怎么清理 Windows 清理C盘的步骤
- 3 磊科路由器桥接 磊科无线路由器桥接设置详解
- 4 u盘提示未格式化 raw RAW格式U盘无法格式化解决方法
- 5 笔记本新装win 10系统为什么无法连接wifi 笔记本无线网连不上如何解决
- 6 如何看win几系统 win几系统查看方法
- 7 wind10如何修改开机密码 电脑开机密码多久更改一次
- 8 windows电脑怎么连手机热点 手机热点连接笔记本电脑教程
- 9 win系统如何清理电脑c盘垃圾 Windows 如何解决C盘红色警告
- 10 iphone隐藏软件怎么显示出来 苹果手机应用隐藏教程
win10系统推荐
- 1 萝卜家园ghost win10 64位家庭版镜像下载v2023.04
- 2 技术员联盟ghost win10 32位旗舰安装版下载v2023.04
- 3 深度技术ghost win10 64位官方免激活版下载v2023.04
- 4 番茄花园ghost win10 32位稳定安全版本下载v2023.04
- 5 戴尔笔记本ghost win10 64位原版精简版下载v2023.04
- 6 深度极速ghost win10 64位永久激活正式版下载v2023.04
- 7 惠普笔记本ghost win10 64位稳定家庭版下载v2023.04
- 8 电脑公司ghost win10 32位稳定原版下载v2023.04
- 9 番茄花园ghost win10 64位官方正式版下载v2023.04
- 10 风林火山ghost win10 64位免费专业版下载v2023.04