笔记本win7找不到手机热点怎么办 手机开启热点但电脑搜索不到怎么办
更新时间:2024-03-09 09:42:02作者:yang
在现如今的数字化时代,手机已经成为了我们生活中不可或缺的一部分,而作为手机的一个重要功能,热点连接更是为我们提供了便捷的上网方式。有时候我们可能会遇到一些问题,例如在使用笔记本电脑时,却无法找到手机开启的热点。面对这种情况,我们应该如何解决呢?本文将为大家提供一些解决方法和技巧,让我们能够轻松解决笔记本Win7找不到手机热点的困扰。
步骤如下:
1.电脑上搜索不到手机热点的话基本是手机端的原因,所以大家不要找错方向了。我们分两步去解决,首先打开手机中的设置。
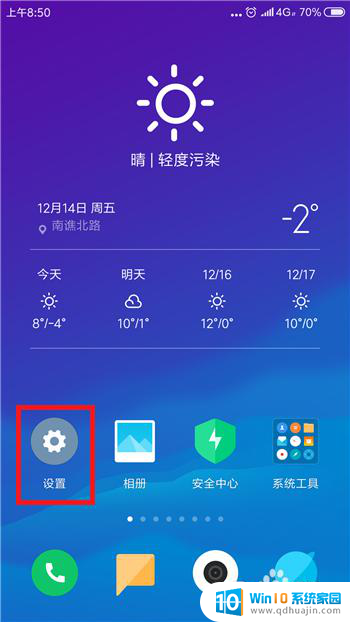
2.在设置功能中的网络和连接的下方找到蓝牙和个人热点,要确保这两个先关闭。
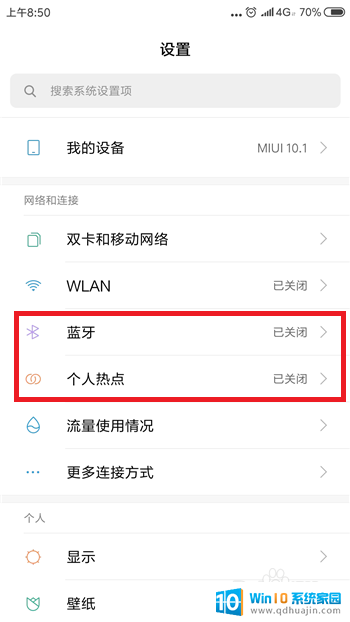
3.关闭后再次点击【个人热点】,点击打开个人热点设置界面。
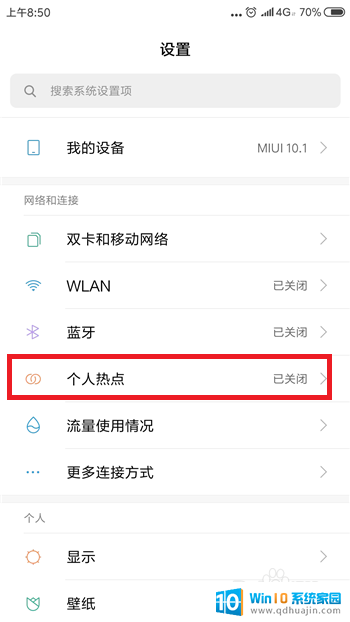
4.接下来在个人热点设置界面中点击【便携式WLAN热点】后方的选项打开个人热点,大家试着看电脑能否找到个人热点。
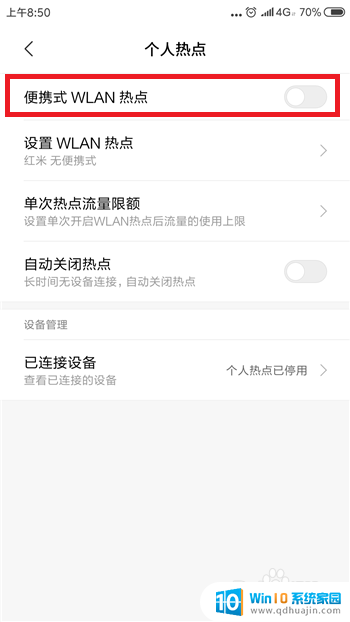
5.如果还找不到的话则是手机网络的原因,需要重置相关的网络设置。点击打开【更多设置】界面,然后点击【备份和重置】
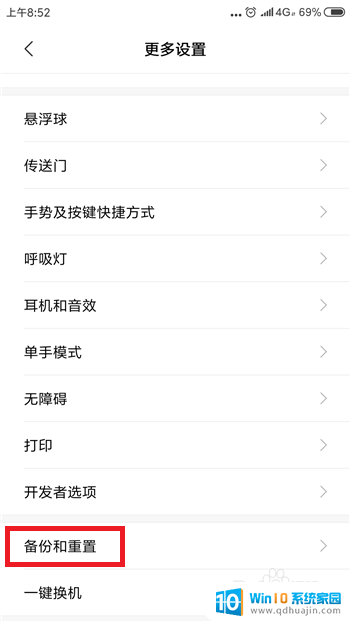
6.接下来在备份和重置界面中找到并点击【重置网络设置】选项。
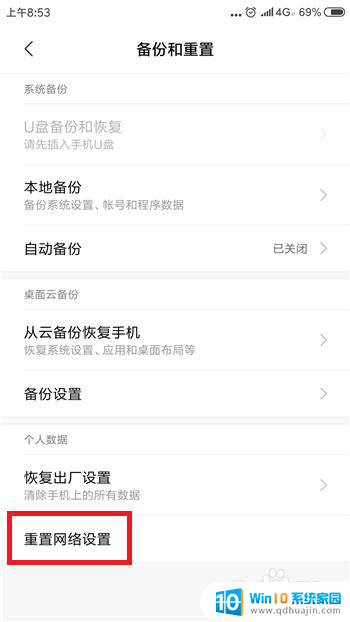
7.最后在重置网络设置里点击底部的【重置设置】,这样在搜索就能找到手机热点了。
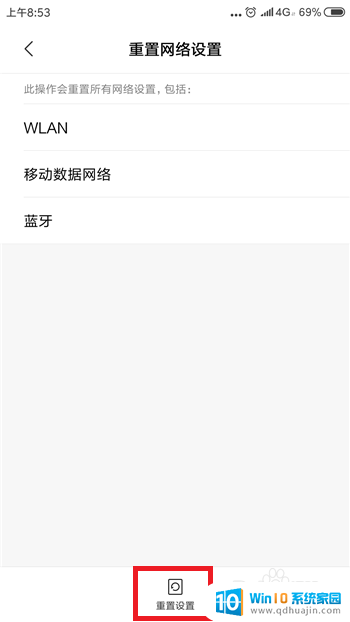
以上就是笔记本Win7找不到手机热点的解决方法,如果你遇到这种情况,可以按照以上步骤来解决,非常简单快速。
笔记本win7找不到手机热点怎么办 手机开启热点但电脑搜索不到怎么办相关教程
热门推荐
win7系统教程推荐
- 1 win 7怎么设置系统还原点 win7笔记本恢复出厂设置快捷键
- 2 windows7系统截图工具快捷键 Win7系统截图快捷键教程
- 3 win7系统怎么查主板型号 win7主板型号查看方法
- 4 win7添加不了打印机 win7无法添加网络打印机怎么办
- 5 win7怎么连有线耳机 Win7耳机插入后无声音怎么办
- 6 window7怎么联网 Win7无线上网和宽带上网设置教程
- 7 固态硬盘 win7 win7系统固态硬盘优化设置教程
- 8 win7 怎么共享文件 Win7如何在局域网内共享文件
- 9 win7电脑蓝牙怎么连接音响 Win7连接蓝牙音箱教程
- 10 windows7怎么缩小桌面图标 怎样在电脑桌面上缩小图标
win7系统推荐