谷歌浏览器启用插件 如何在Chrome浏览器中启用扩展程序
在谷歌浏览器中启用插件或扩展程序是让用户个性化定制浏览器功能的重要步骤,通过安装适合自己需求的插件,用户可以提高工作效率,改善浏览体验,甚至增强浏览器的安全性。在Chrome浏览器中启用扩展程序十分简单,只需要几个简单的步骤就可以实现。接下来我们就来看看如何在Chrome浏览器中启用扩展程序。
步骤如下:
1.安装第三方插件
按下面经验"如何离线安装Chrome插件?"的步骤 安装好第三方插件,这时会发现在该插件已经被禁用,并且无法启用。红色方框中的ID是插件的ID,待会会用到这个内容。
注:需要启用开发者模式,才能看到插件的ID。
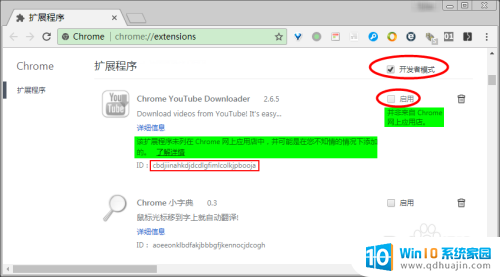
2.下载Chrome组策略
下载Chrome组策略文件Chrom.adm。
下载:http://pan.baidu.com/s/1gfMjHMN
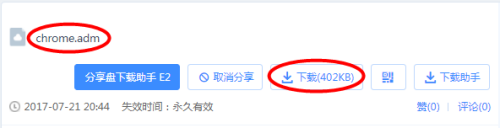
3.安装Chrome组策略
按"Win+R"系统热键打开"运行"窗口,输入gpedit.msc后回车,依次展开"计算机配置"->"管理模板",右键菜单选择"添加/删除模板(A)..."。在"添加/删除模板"窗口中点"添加",加入上面步骤中下载的Chrome.adm文件,安装完成后会出现"经典管理模板(ADM)"的选项。
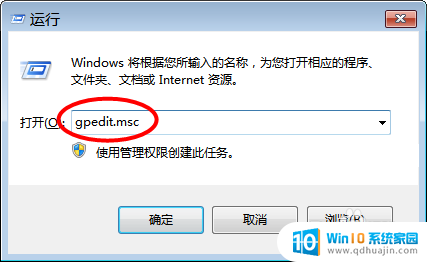
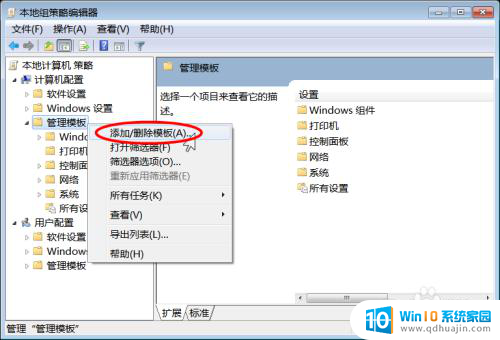
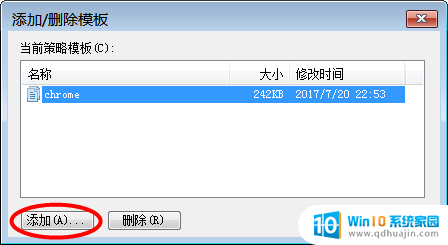
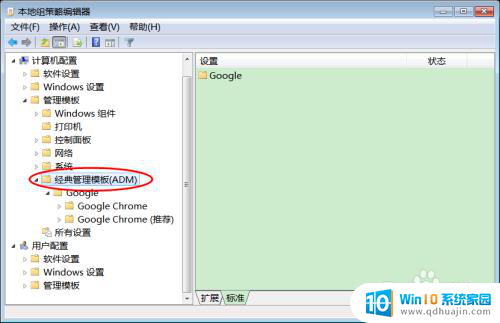
4.添加插件白名单
依次展开"经典管理模板(ADM)"->Google->Google Chrome,选择"扩展程序"。双击右侧的"配置扩展程序安装白名单"。
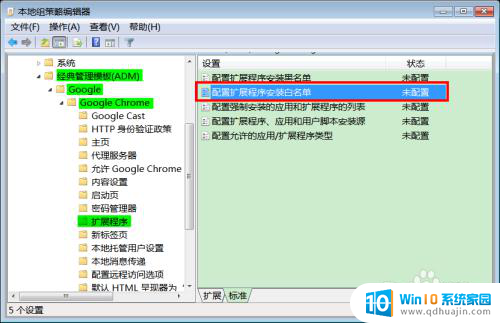
5.在"配置扩展程序安装白名单"窗口,按下图描述添加步骤1中看到的插件ID。
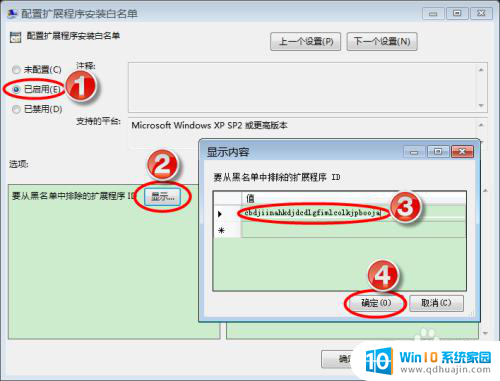
6.安装Chrome Apps & Extensions Developer Tool
根据下面经验"如何离线安装Chrome插件?",下载安装"Chrome Apps & Extensions Developer Tool"应用。
下载:http://pan.baidu.com/s/1c2lccLU
7.启用第三方插件
在Chrome地址栏中输入: chrome://apps,找到"Chrome Apps & Extensions Developer Tool"应用并打开,在弹出窗口中选择被听停用的第三方插件,选择"Enabled"启用。
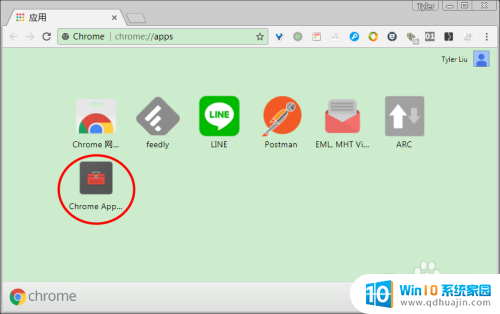
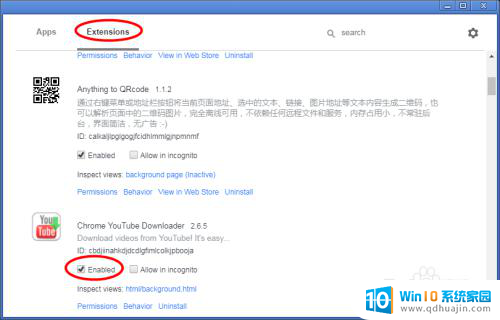
8.再次回到插件页面,可以看到该第三方插件已经被启用。
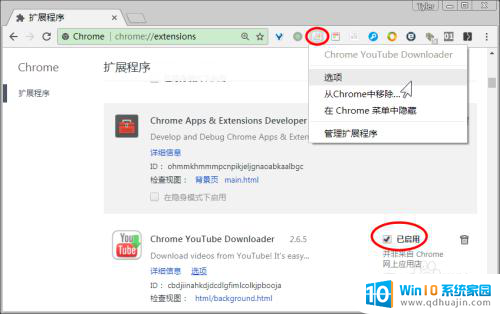
以上是启用谷歌浏览器插件的所有内容,如果遇到这种情况,您可以按照以上步骤解决,非常简单快速。
- 上一篇: 如何打开相册权限 手机相册权限开启步骤
- 下一篇: 电脑图片怎么编辑文字上去 图片上添加文字步骤
谷歌浏览器启用插件 如何在Chrome浏览器中启用扩展程序相关教程
热门推荐
电脑教程推荐
- 1 文件夹怎么锁定密码 网络上如何给文件夹设置密码
- 2 电脑如何压缩照片 电脑图片压缩方法
- 3 笔记本电脑可以接外置摄像头吗 外接摄像头怎么在笔记本上使用
- 4 电脑如何设置开关机时间 电脑定时开机和关机的详细教程
- 5 excel里的文字怎么复制到word Excel表格文字复制到Word
- 6 共享的文件另一台电脑怎么查看 文件共享后怎么在另一台电脑上查看
- 7 怎么查找电脑mac地址 如何在Windows系统下查看自己电脑的MAC地址
- 8 笔记本电池显示电源已接通 未充电 笔记本电源已连接未充电怎么办
- 9 怎样在电脑日期下看到农历 电脑日历如何显示农历日期
- 10 电脑监视器是干嘛的? 电脑监视器的图解使用指南
win10系统推荐
- 1 萝卜家园ghost win10 64位家庭版镜像下载v2023.04
- 2 技术员联盟ghost win10 32位旗舰安装版下载v2023.04
- 3 深度技术ghost win10 64位官方免激活版下载v2023.04
- 4 番茄花园ghost win10 32位稳定安全版本下载v2023.04
- 5 戴尔笔记本ghost win10 64位原版精简版下载v2023.04
- 6 深度极速ghost win10 64位永久激活正式版下载v2023.04
- 7 惠普笔记本ghost win10 64位稳定家庭版下载v2023.04
- 8 电脑公司ghost win10 32位稳定原版下载v2023.04
- 9 番茄花园ghost win10 64位官方正式版下载v2023.04
- 10 风林火山ghost win10 64位免费专业版下载v2023.04