电脑老弹出来游戏广告怎么办 电脑总是跳出网页游戏怎么解决
更新时间:2023-12-22 09:43:54作者:yang
随着互联网的高速发展,我们的生活离不开电脑,正是因为电脑的普及和广泛应用,我们也不可避免地面临着一些烦恼和困扰。其中之一就是电脑老是弹出游戏广告或跳出网页游戏,给我们的正常使用带来了不小的困扰。面对这样的问题,我们应该如何解决呢?本文将针对这一热点问题展开讨论,为大家提供一些解决方案和建议。
具体方法:
1.右键点击此电脑,再点击“属性”。
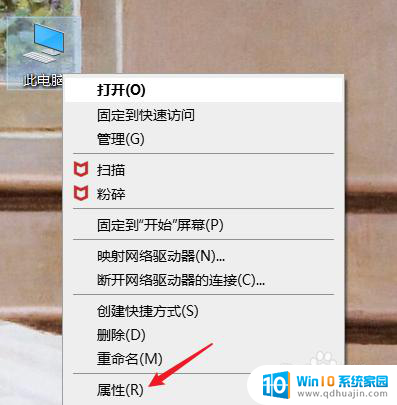
2.点击“控制面板”。
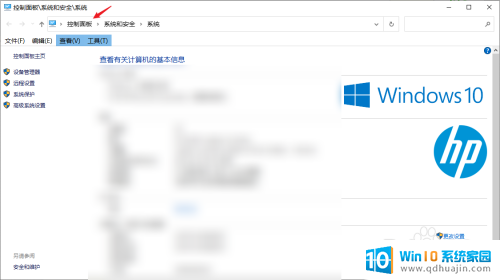
3.点击“网络和Internet”选项。
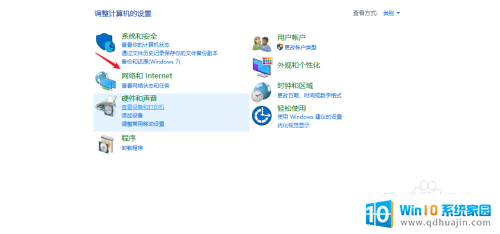
4.点击“Internet选项”。
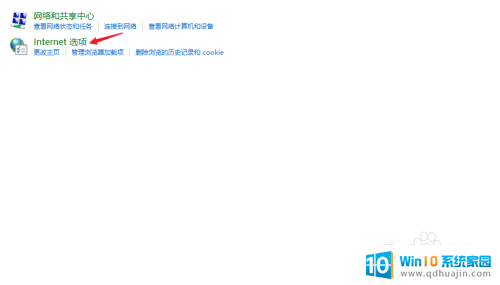
5.点击“隐私”。
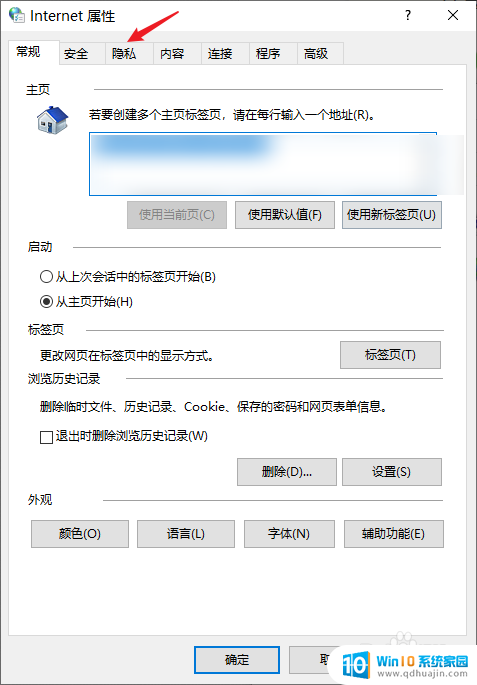
6.勾选“启动弹窗阻止程序”。
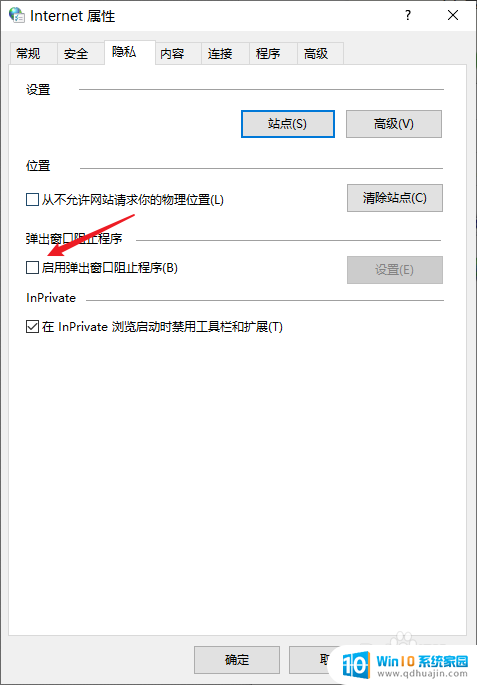
7.点击同一栏的“设置”。
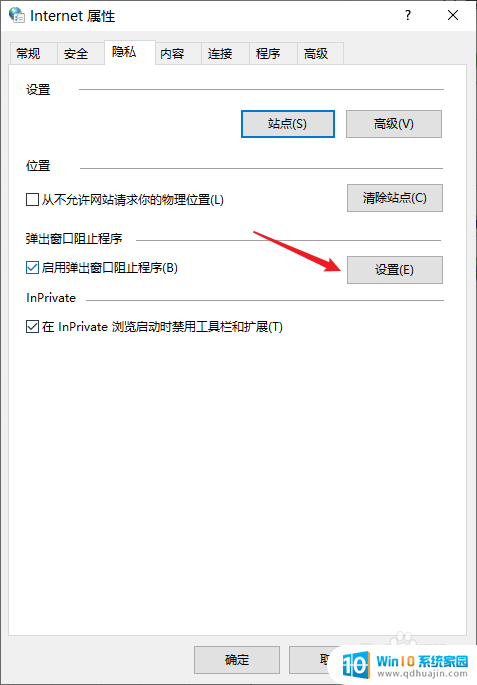
8.将阻止级别调整至“高”即可。(如果仍有网页游戏弹窗弹出,可以参考以下经验)
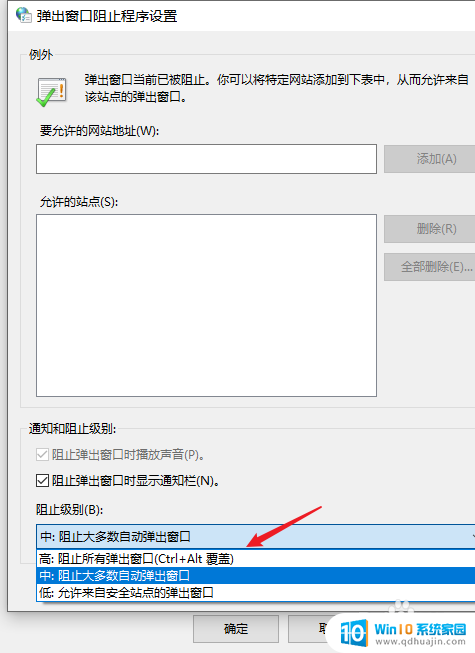
以上是解决电脑频繁弹出游戏广告的全部内容,如果您有需要,可以按照以上小编的步骤进行操作,希望对大家有所帮助。
电脑老弹出来游戏广告怎么办 电脑总是跳出网页游戏怎么解决相关教程
热门推荐
电脑教程推荐
win10系统推荐
- 1 萝卜家园ghost win10 64位家庭版镜像下载v2023.04
- 2 技术员联盟ghost win10 32位旗舰安装版下载v2023.04
- 3 深度技术ghost win10 64位官方免激活版下载v2023.04
- 4 番茄花园ghost win10 32位稳定安全版本下载v2023.04
- 5 戴尔笔记本ghost win10 64位原版精简版下载v2023.04
- 6 深度极速ghost win10 64位永久激活正式版下载v2023.04
- 7 惠普笔记本ghost win10 64位稳定家庭版下载v2023.04
- 8 电脑公司ghost win10 32位稳定原版下载v2023.04
- 9 番茄花园ghost win10 64位官方正式版下载v2023.04
- 10 风林火山ghost win10 64位免费专业版下载v2023.04