电脑桌面图标行距怎么调整 如何改变桌面图标的间距
更新时间:2024-02-29 09:45:06作者:yang
当我们使用电脑时,桌面上的图标是我们经常接触的元素之一,有时候我们可能会发现桌面上的图标之间的间距有些过大或过小,不够理想。如何调整电脑桌面图标的行距呢?如何改变图标之间的间距呢?在这篇文章中我们将探讨这个问题,并给出一些实用的方法供大家参考。无论是想要让桌面更加整洁美观,还是提高工作效率,调整桌面图标的间距都是一个值得探索的话题。让我们一起来看看吧。
具体步骤:
1.调整图标间距的步骤:
1,要调整桌面图标间距。在桌面空白处用鼠标键右击,打开右键菜单,选择“属性”这一项。
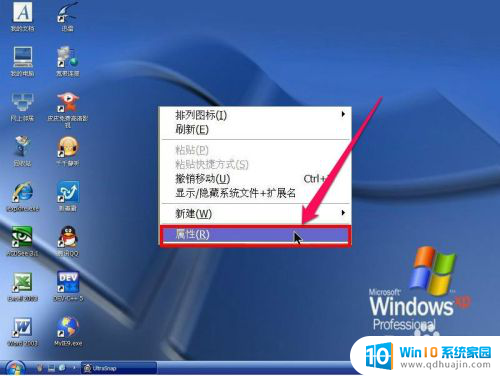
2,在显示窗口中,将光标氙右移动,选择“外观”这一项,然后右下角处,单击“高级”按钮。
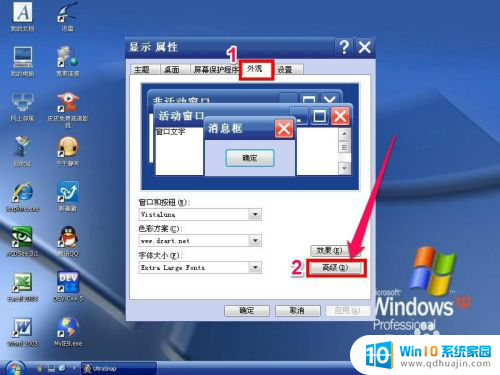
3,进入高级外观窗口后。在其下的“项目”这一项,把下拉菜单打开,先选择“图标间距(垂直)”这一项。其原来的值为30。
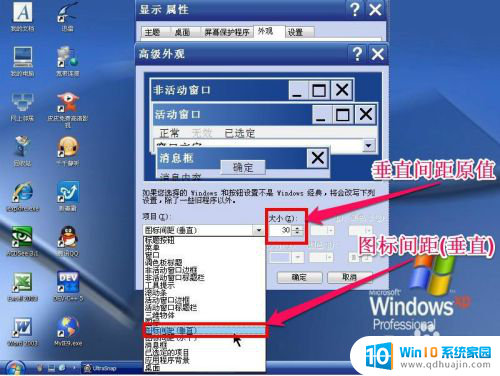
4,在其右侧的“大小”项处。把原来的30修改为42,这个可以根据自已的喜欢进行修改,一次不合适,可以多次修改。
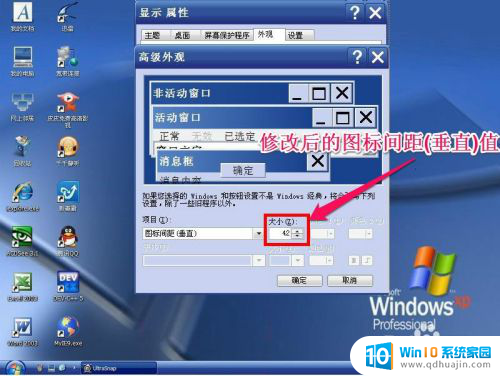
5,然后再选择“项目”下的“图标间距(水平)”这一项,其原值也是30。
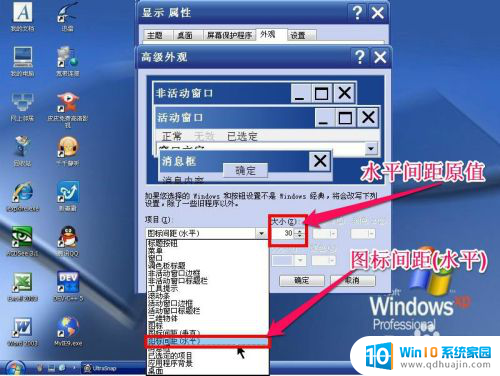
6,将右侧的“大小”的值同样修改为42,如果修改好后,按“确定”确认。
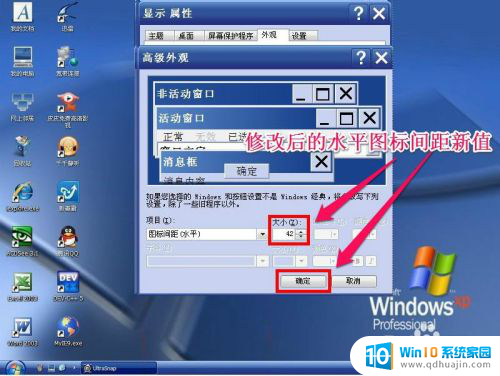
7,最后看一看修改效果,桌面图标间距确实增大了,修改成功。

以上是如何调整电脑桌面图标行距的全部内容,如果你也遇到了同样的情况,可以参考我的方法来解决,希望对大家有所帮助。
电脑桌面图标行距怎么调整 如何改变桌面图标的间距相关教程
热门推荐
电脑教程推荐
- 1 怎样把搜狗输入法放到任务栏 怎么把搜狗输入法固定到任务栏
- 2 笔记本电脑刚开机就自动关机是怎么回事 笔记本电脑开机后几秒钟自动关机
- 3 笔记本电脑联想指纹锁 联想笔记本指纹设置步骤
- 4 如何看网吧电脑配置 网吧电脑怎么查看硬件配置
- 5 桌面上打电话键不见了怎么办 手机通话图标不见了怎么办
- 6 微信的桌面壁纸怎么换 微信主页壁纸设置方法
- 7 电脑怎么重新获取ip地址 电脑如何重新获取IP地址
- 8 电脑上怎么打开360免费wifi 360免费wifi电脑版功能介绍
- 9 笔记本玩游戏时cpu温度多少正常 笔记本电脑打游戏CPU温度多高算正常
- 10 插入u盘在电脑上怎么打开 U盘插入电脑后如何安全退出
win10系统推荐
- 1 萝卜家园ghost win10 64位家庭版镜像下载v2023.04
- 2 技术员联盟ghost win10 32位旗舰安装版下载v2023.04
- 3 深度技术ghost win10 64位官方免激活版下载v2023.04
- 4 番茄花园ghost win10 32位稳定安全版本下载v2023.04
- 5 戴尔笔记本ghost win10 64位原版精简版下载v2023.04
- 6 深度极速ghost win10 64位永久激活正式版下载v2023.04
- 7 惠普笔记本ghost win10 64位稳定家庭版下载v2023.04
- 8 电脑公司ghost win10 32位稳定原版下载v2023.04
- 9 番茄花园ghost win10 64位官方正式版下载v2023.04
- 10 风林火山ghost win10 64位免费专业版下载v2023.04