windows10虚拟机安装windows7 Win10自带虚拟机Hyper V安装win7的方法
在现代技术日新月异的今天,虚拟机技术已经成为许多用户进行操作系统实验和运行不同版本软件的利器,而在Windows10操作系统中,自带的Hyper-V虚拟机软件更是为用户提供了便捷的虚拟化环境。如果你想在Windows10中安装Windows7操作系统,通过Hyper-V虚拟机来实现,那么下面将为你详细介绍安装的方法。

win10 自带虚拟机Hyper-V安装win7的教程讲解:
1、 WIN+R 输入control 回车 打开控制面板--程序和功能—启用或关闭windows功能
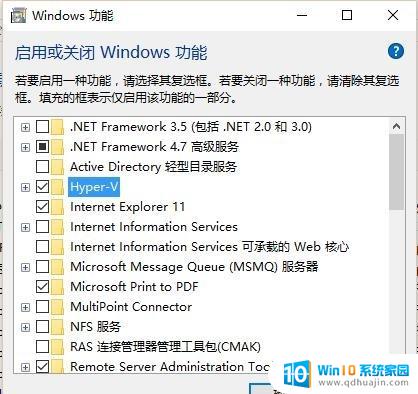
2.勾选Hyper-V 确定后等待安装完成,重启电脑
3.Hyper-V功能管理器固定到开始屏幕方便打开
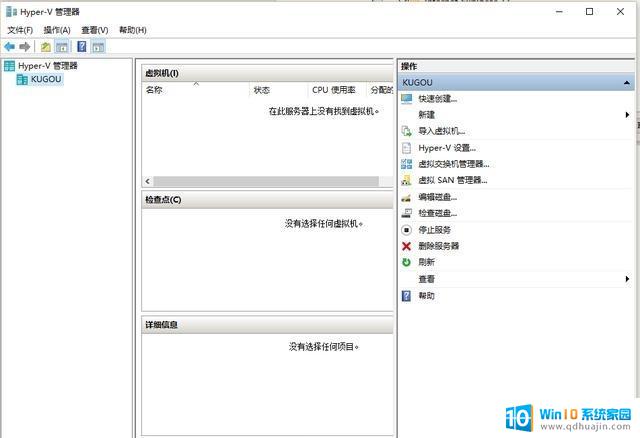
打开Hyper-V管理器
4.先配置好虚拟交换机 新建外部交换机网络 (虚拟机装完系统后可以直接上网)
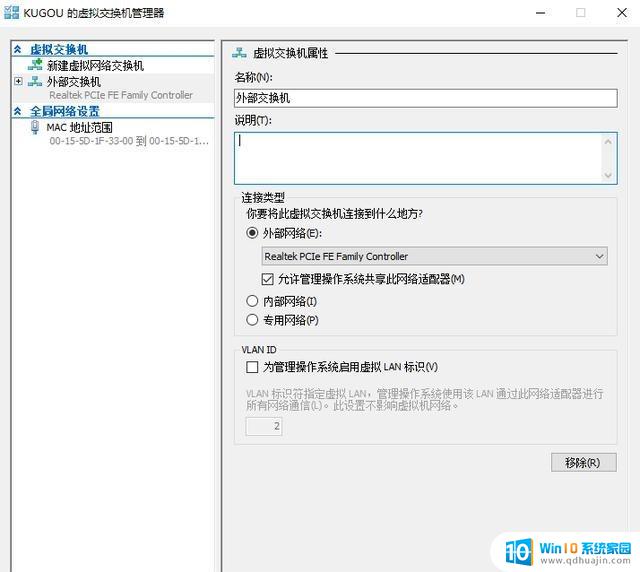
添加外部虚拟交换机
5.新建虚拟机 名称位置随您意,看您自己电脑的存储空间
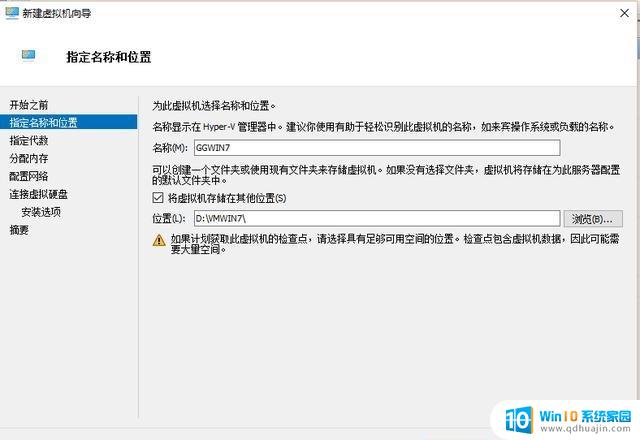
指定虚拟机名称位置
因为装WIN7,所以选一代
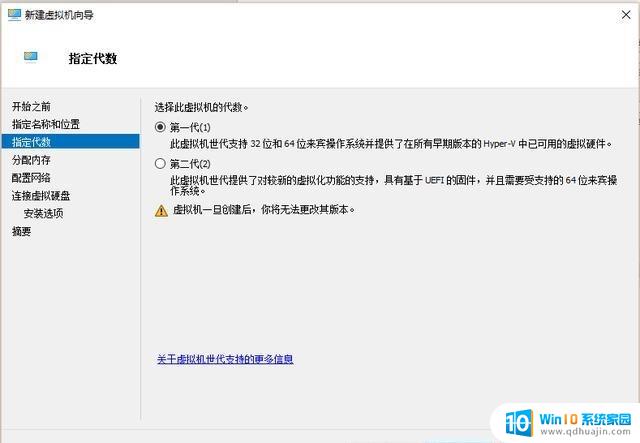
win7选一代。二代支持UEFI 安全启动
最少分配1G 勾选动态内存(主要我内存小)

分配内存[!--empirenews.page--]
选择前面创建的外部交换机
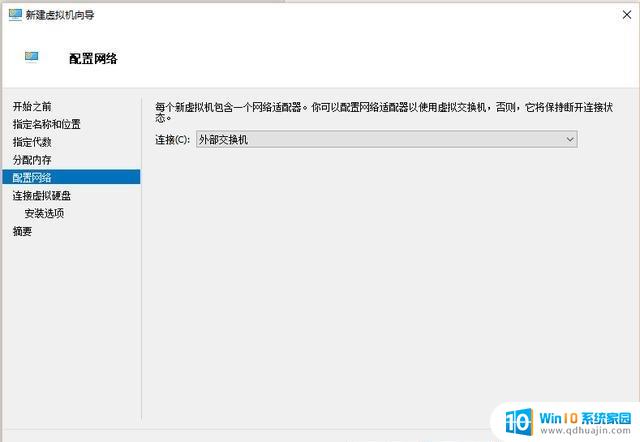
选择前面创建的外部虚拟交换机
创建虚拟硬盘
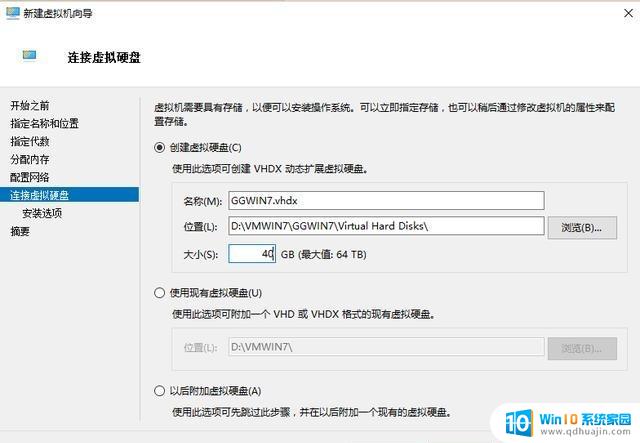
选择win7安装映像
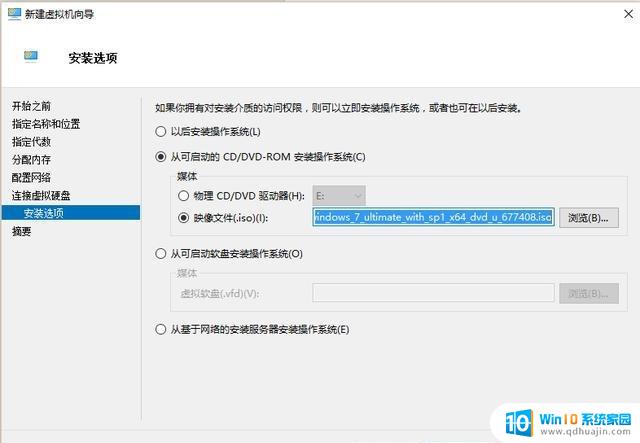
装载win7映像

完成新建虚拟机
完成
6.Hyper-V设置RemoteFX GPU (我的显卡不行,所以勾不了。最低要有1G的显存 支持DX10以上)
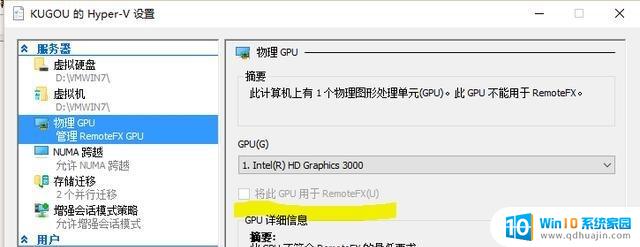
配置虚拟显卡
7.设置虚拟机 1添加RemoteFX GPU 2.调整动态内存范围 调整CPU个数等
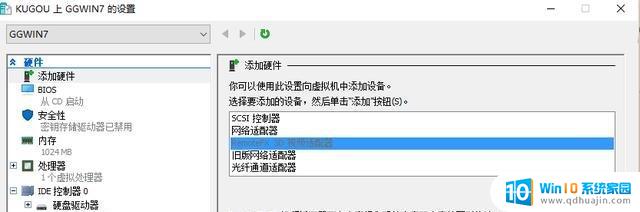
添加虚拟显卡
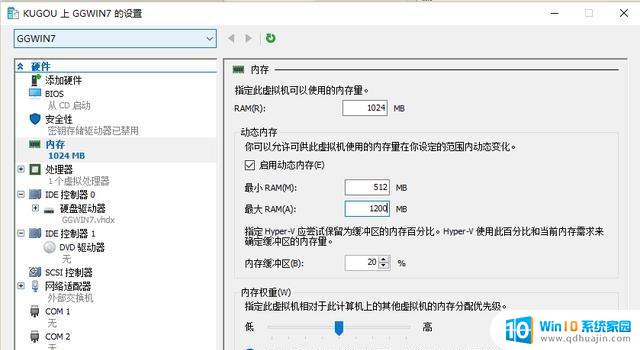
调整内存,CPU
8启动-连接虚拟机开始安装win7系统
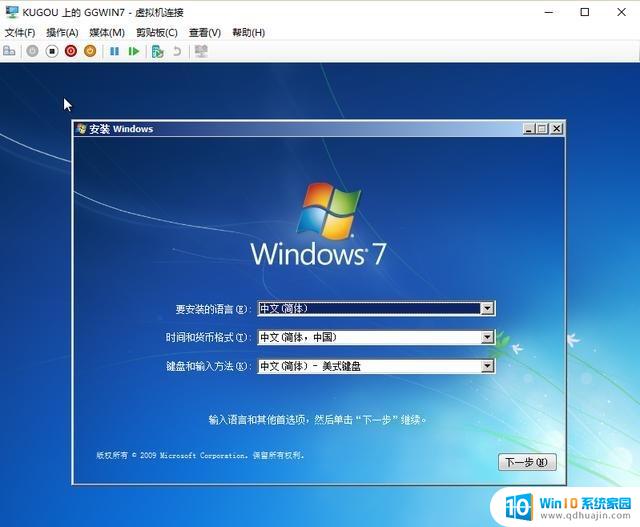
8.安装完成激活系统,打补丁 RDP 升级到8.1 服务端好像是8.0(具体是哪几个不记得了,反正我是都打了 在不重要的补丁里面)
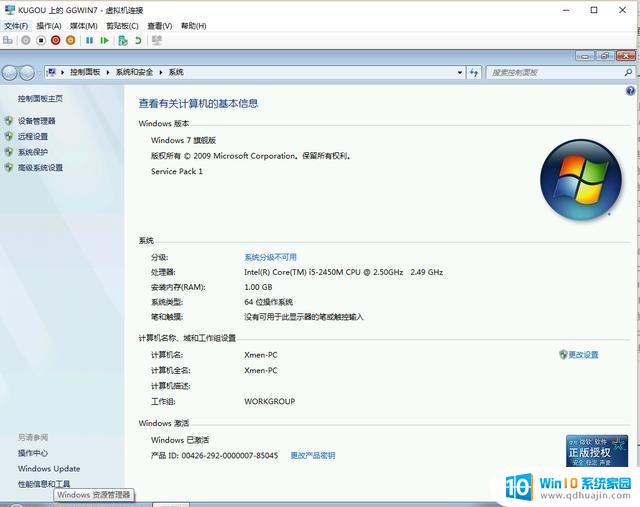
安装完以后创建检查点,再激活

以上就是安装Windows 7的Windows 10虚拟机的全部内容,如果有不清楚的地方,您可以根据我的方法进行操作,希望对大家有所帮助。
windows10虚拟机安装windows7 Win10自带虚拟机Hyper V安装win7的方法相关教程
热门推荐
系统安装教程推荐
- 1 下载一半的安装包怎么删除 电脑安装包删除方法
- 2 win11edge浏览器active插件加载设置 edge浏览器插件安装指南
- 3 win11无法安装软件的教程 Win11升级后无法安装软件怎么办
- 4 win11怎么使用谷歌浏览器 谷歌浏览器安装教程
- 5 wim win10 安装 win10系统怎么装U盘
- 6 win11怎么也安装不上 framework3.5 win11netframework3.5安装不了怎么处理
- 7 win11不能安装太极神器 win11检测工具安装失败怎么办
- 8 win11安装到83不动了 Win11 24H2 安装 9 月更新问题
- 9 acer台式电脑安装win10教程 win10系统怎么装U盘
- 10 win11在哪里添加打印机 新电脑安装打印机步骤
win10系统推荐
- 1 萝卜家园ghost win10 64位家庭版镜像下载v2023.04
- 2 技术员联盟ghost win10 32位旗舰安装版下载v2023.04
- 3 深度技术ghost win10 64位官方免激活版下载v2023.04
- 4 番茄花园ghost win10 32位稳定安全版本下载v2023.04
- 5 戴尔笔记本ghost win10 64位原版精简版下载v2023.04
- 6 深度极速ghost win10 64位永久激活正式版下载v2023.04
- 7 惠普笔记本ghost win10 64位稳定家庭版下载v2023.04
- 8 电脑公司ghost win10 32位稳定原版下载v2023.04
- 9 番茄花园ghost win10 64位官方正式版下载v2023.04
- 10 风林火山ghost win10 64位免费专业版下载v2023.04