系统清理缓存垃圾在哪里清理 Win10电脑清理缓存方法
在日常使用电脑的过程中,系统缓存垃圾会逐渐积累,影响电脑的运行速度和性能,在Win10系统中,清理缓存可以通过多种方法进行,如清理临时文件、清理浏览器缓存、清理系统缓存等。通过定期清理缓存垃圾,可以有效提升电脑的运行效率,让电脑更加流畅稳定。了解清理缓存的方法和位置是非常重要的。
操作方法:
清理临时文件
1、点击开始菜单,点击设置
2、进入设置页面,点击系统
3、进入系统设置,点击左侧的存储,再单击右侧的c盘,
4、进入c盘存储设置,下拉看到临时文件,点击临时文件
5、点击删除临时文件,就可以了。
清理缓存
1、右击桌面空白处,选择“文本文档”
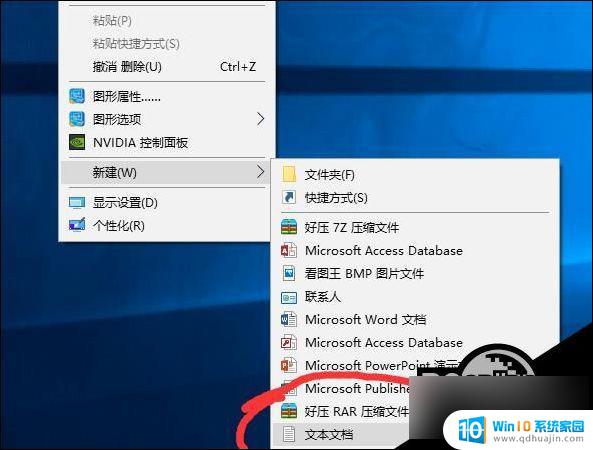
2、打开文本文档

3、复制代码
@echo off
pause
echo 正在清理系统垃圾文件,请稍等。
del /f /s /q %systemdrive%\*.tmp
del /f /s /q %systemdrive%\*._mp
del /f /s /q %systemdrive%\*.log
del /f /s /q %systemdrive%\*.gid
del /f /s /q %systemdrive%\*.chk
del /f /s /q %systemdrive%\*.old
del /f /s /q %systemdrive%\recycled\*.*
del /f /s /q %windir%\*.bak
del /f /s /q %windir%\prefetch\*.*
rd /s /q %windir%\temp & md %windir%\temp
del /f /q %userprofile%\cookies\*.*
del /f /q %userprofile%\recent\*.*
del /f /s /q “%userprofile%\Local Settings\Temporary Internet Files\*.*”
del /f /s /q “%userprofile%\Local Settings\Temp\*.*”
del /f /s /q “%userprofile%\recent\*.*”
echo 清理系统垃圾完成!
echo. & pause
4、黏贴至文本文档
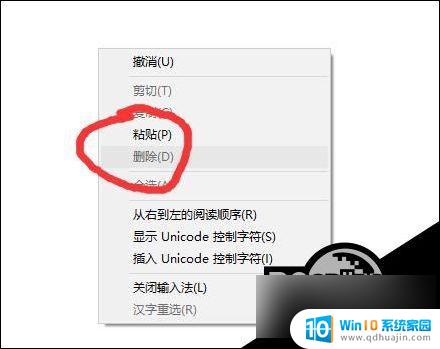
5、点击“另存为”
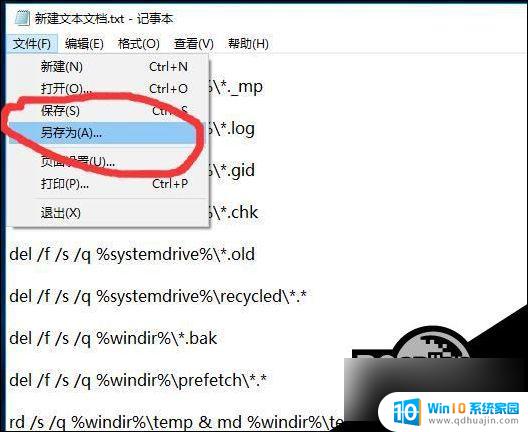
6、更改文件名为 系统垃圾清理.bat
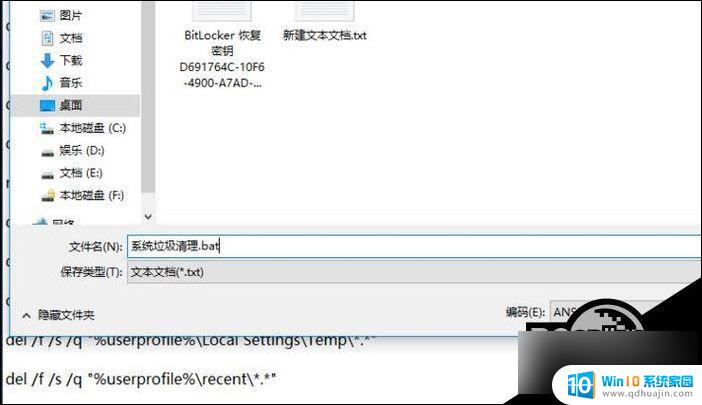
7、双击运行“系统垃圾清理.bat”

8、按下任意键
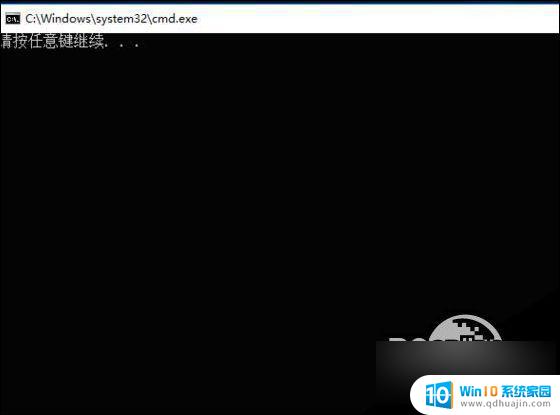
9、清理开始
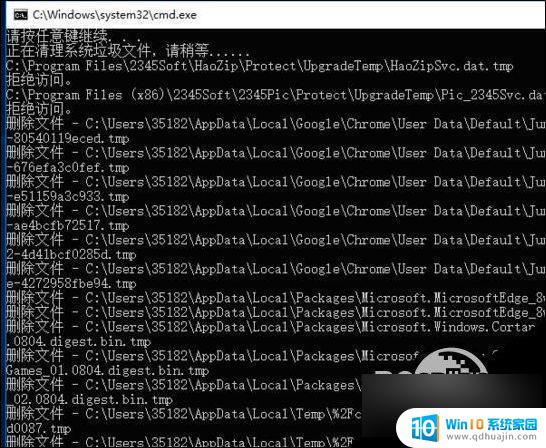
10、出现“系统垃圾清理完成”即可

以上就是关于如何清理系统缓存垃圾的全部内容,如果你遇到相同的问题,可以按照以上方法解决。
系统清理缓存垃圾在哪里清理 Win10电脑清理缓存方法相关教程
热门推荐
win10系统教程推荐
- 1 电脑休屏怎么设置才能设置不休眠 win10怎么取消电脑休眠设置
- 2 怎么调出独立显卡 Win10独立显卡和集成显卡如何自动切换
- 3 win10如何关闭软件自启动 win10如何取消自启动程序
- 4 戴尔笔记本连蓝牙耳机怎么连 win10电脑蓝牙耳机连接教程
- 5 windows10关闭触摸板 win10系统如何关闭笔记本触摸板
- 6 如何查看笔记本电脑运行内存 Win10怎么样检查笔记本电脑内存的容量
- 7 各个盘在c盘的数据位置 Win10 C盘哪些文件可以安全删除
- 8 虚拟windows桌面 win10如何使用虚拟桌面
- 9 新电脑输入法如何设置 win10怎么设置默认输入法为中文
- 10 win10鼠标移动会卡顿 win10系统鼠标卡顿怎么解决
win10系统推荐
- 1 萝卜家园ghost win10 64位家庭版镜像下载v2023.04
- 2 技术员联盟ghost win10 32位旗舰安装版下载v2023.04
- 3 深度技术ghost win10 64位官方免激活版下载v2023.04
- 4 番茄花园ghost win10 32位稳定安全版本下载v2023.04
- 5 戴尔笔记本ghost win10 64位原版精简版下载v2023.04
- 6 深度极速ghost win10 64位永久激活正式版下载v2023.04
- 7 惠普笔记本ghost win10 64位稳定家庭版下载v2023.04
- 8 电脑公司ghost win10 32位稳定原版下载v2023.04
- 9 番茄花园ghost win10 64位官方正式版下载v2023.04
- 10 风林火山ghost win10 64位免费专业版下载v2023.04