ps选中放大缩小快捷键 Photoshop图片放大缩小的步骤
在数字图像处理领域中,Adobe Photoshop是最为常用的软件之一,Photoshop具有众多强大的功能,其中之一就是能够轻松进行图片的放大和缩小。为了提高用户的操作效率,Photoshop还为我们提供了一些快捷键,使得放大和缩小的操作变得更加便捷。通过使用这些快捷键,我们可以在不影响图片质量的前提下,迅速地调整图片的大小。本文将介绍一些常用的Photoshop图片放大缩小的步骤,帮助读者更好地利用这些快捷键来完成图片的大小调整。无论是对于专业设计师还是对于普通用户,掌握这些技巧都能在日常的图像处理中提高工作效率。
具体步骤:
1.首先,打开ps的软件。执行菜单栏中的文件—打开,或者直接用快捷键Ctrl+O打开我们的素材图片。夏夏的素材图片来源于网络,在此表示感谢。

2.现在我们就来将这张图片放大,选择工具箱中的缩放工具。缩放工具位于工具箱的下方一个类似放大镜的标志,如下图所示。

3.选择工具箱中的缩放工具后,我们在缩放工具的属性栏中就可以看到放大和缩小了。先选择放大,然后点击图片,图片就被我们放大了;
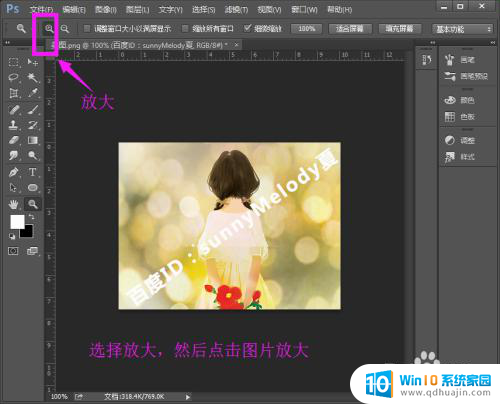
4.如果我们选择缩小,点击图片,就将图片缩小了,如下图所示。
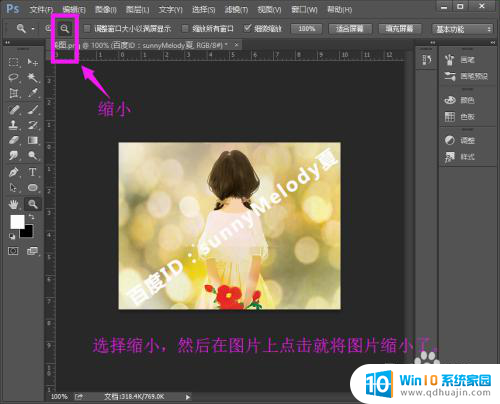
5.如果我们选择了放大,按住Alt键不放,点击图片也可以将图片缩小。

6.同样地,如果我们选择了缩小,按住Alt键不放,点击图片也可以将图片放大。
因此,Alt将可以实现放大与缩小的互换哦!

以上就是PS中选中放大缩小的快捷键的全部内容,如果您遇到这种情况,可以按照以上方法解决,希望对大家有所帮助。
ps选中放大缩小快捷键 Photoshop图片放大缩小的步骤相关教程
热门推荐
电脑教程推荐
win10系统推荐
- 1 萝卜家园ghost win10 64位家庭版镜像下载v2023.04
- 2 技术员联盟ghost win10 32位旗舰安装版下载v2023.04
- 3 深度技术ghost win10 64位官方免激活版下载v2023.04
- 4 番茄花园ghost win10 32位稳定安全版本下载v2023.04
- 5 戴尔笔记本ghost win10 64位原版精简版下载v2023.04
- 6 深度极速ghost win10 64位永久激活正式版下载v2023.04
- 7 惠普笔记本ghost win10 64位稳定家庭版下载v2023.04
- 8 电脑公司ghost win10 32位稳定原版下载v2023.04
- 9 番茄花园ghost win10 64位官方正式版下载v2023.04
- 10 风林火山ghost win10 64位免费专业版下载v2023.04