怎么打印出彩色的图片 打印机如何设置彩色打印
更新时间:2024-08-17 09:46:42作者:xiaoliu
如今随着科技的不断发展,打印机已经成为我们生活中不可或缺的一部分,在打印图片时,彩色打印无疑能够让图片更加生动、绚丽。怎样才能打印出彩色的图片呢?我们需要确保打印机支持彩色打印功能,并且选择高质量的彩色墨盒或墨粉。接着在打印设置中选择彩色打印模式,并调整颜色饱和度、亮度等参数,以确保打印出的图片色彩鲜艳、逼真。通过以上设置,我们就可以轻松地打印出令人眼前一亮的彩色图片了。
方法如下:
1.首先,打开要打印的文件,小编以一张图片为例,如下图所示,

2.然后单击打印选项,选择打印Ctrl+p,如下图所示,

3.这时候会发现,图片是灰色的。那怎么改为彩色的呢,我们找到【选项】,单击进入。如下图所示,
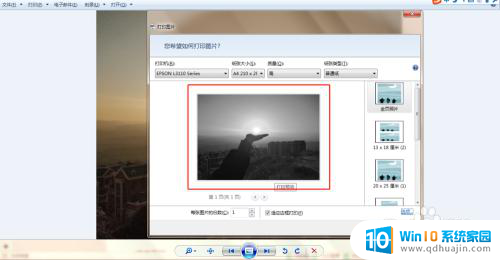
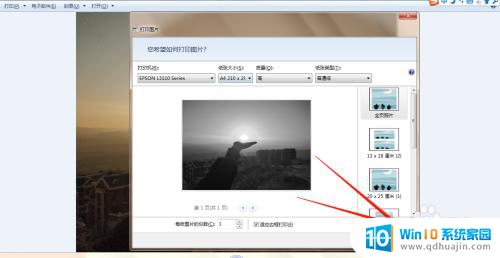
4.进入到【打印设置】页面,然后我们单击【打印机属性】选项。单击进入,如下图所示,
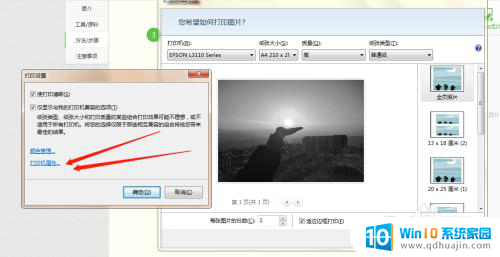
5.进入到【属性】主页面,现在我们可以看到色彩模式是【灰度模式】。如下图所示,
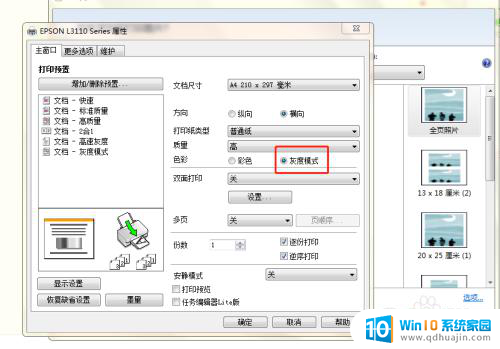
6.我们单击一下【彩色】,然后单击【确定】按钮,图片已经变成了彩色的了。然后我们单击【打印】就可以了。如下图所示,
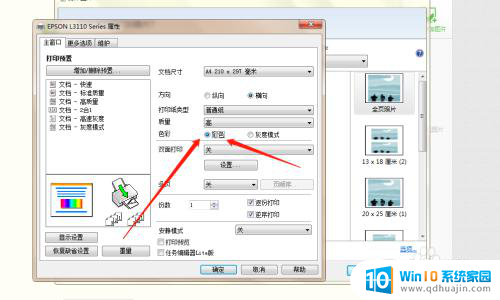
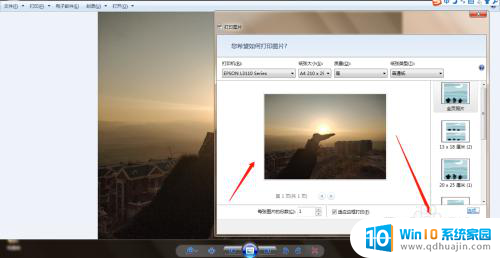
以上就是如何打印彩色图片的全部内容,如果您遇到相同的问题,可以参考本文中介绍的步骤进行修复,希望对大家有所帮助。
怎么打印出彩色的图片 打印机如何设置彩色打印相关教程
热门推荐
电脑教程推荐
- 1 电脑如何设置开关机时间 电脑定时开机和关机的详细教程
- 2 excel里的文字怎么复制到word Excel表格文字复制到Word
- 3 共享的文件另一台电脑怎么查看 文件共享后怎么在另一台电脑上查看
- 4 怎么查找电脑mac地址 如何在Windows系统下查看自己电脑的MAC地址
- 5 笔记本电池显示电源已接通 未充电 笔记本电源已连接未充电怎么办
- 6 怎样在电脑日期下看到农历 电脑日历如何显示农历日期
- 7 电脑监视器是干嘛的? 电脑监视器的图解使用指南
- 8 怎么查电脑内存是多少 电脑内存多少G合适
- 9 百度怎么查找已经删除的历史记录 如何恢复已删除的百度搜索记录
- 10 小写到大写的转换 英文小写字母转换成大写字母步骤
win10系统推荐
- 1 萝卜家园ghost win10 64位家庭版镜像下载v2023.04
- 2 技术员联盟ghost win10 32位旗舰安装版下载v2023.04
- 3 深度技术ghost win10 64位官方免激活版下载v2023.04
- 4 番茄花园ghost win10 32位稳定安全版本下载v2023.04
- 5 戴尔笔记本ghost win10 64位原版精简版下载v2023.04
- 6 深度极速ghost win10 64位永久激活正式版下载v2023.04
- 7 惠普笔记本ghost win10 64位稳定家庭版下载v2023.04
- 8 电脑公司ghost win10 32位稳定原版下载v2023.04
- 9 番茄花园ghost win10 64位官方正式版下载v2023.04
- 10 风林火山ghost win10 64位免费专业版下载v2023.04