笔记本的自动休眠时间怎么设置 Windows 10如何调整笔记本电脑的休眠时间?
更新时间:2023-05-31 09:46:38作者:xiaoliu
笔记本的自动休眠时间怎么设置,随着科技的不断进步,笔记本已成为生活中不可或缺的一部分。但是在使用笔记本电脑时,频繁休眠或不休眠都会对电脑的寿命以及使用体验造成影响。因此调整笔记本电脑的休眠时间显得很有必要。在Windows 10中,设置笔记本的自动休眠时间也并不困难。下面我们详细说明一下如何调整笔记本电脑的休眠时间。
Windows 10如何调整笔记本电脑的休眠时间?
方法如下:
1.首先点击计算机左下角的开始选项卡。

2.之后在弹出的设置菜单中点击齿轮设置按钮。
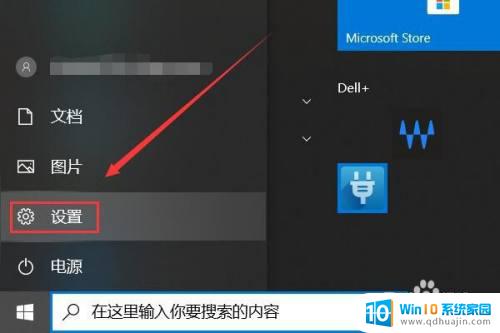
3.然后会弹出windows设置菜单,我们需要点击系统选项卡。
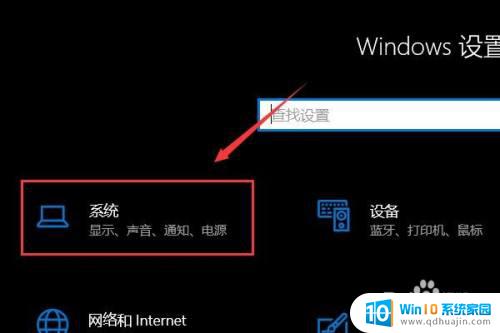
4.在系统选项卡左侧的工具栏中点击电源和睡眠。
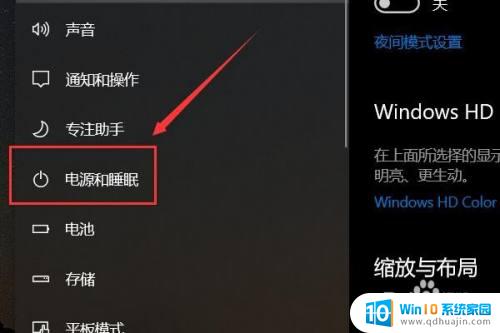
5.之后再睡眠一栏下找到设置时间。
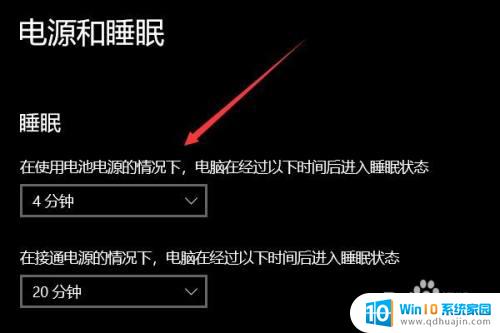
6.点击下拉箭头,选择合适的睡眠时间之后保存设定即可。

通过在Windows 10系统设置中调整笔记本电脑的休眠时间,用户可以有效地控制其电池寿命并减少能源的浪费。通过更改休眠时间可以使操作系统在一段时间内自动将计算机放入休眠模式,从而节省电池电量并延长运行时间。无论是在工作场所还是在家居环境中,合理设置休眠时间可以提高生产力和效率,同时也可以为环保事业做出自己的贡献。
笔记本的自动休眠时间怎么设置 Windows 10如何调整笔记本电脑的休眠时间?相关教程
热门推荐
电脑教程推荐
win10系统推荐
- 1 萝卜家园ghost win10 64位家庭版镜像下载v2023.04
- 2 技术员联盟ghost win10 32位旗舰安装版下载v2023.04
- 3 深度技术ghost win10 64位官方免激活版下载v2023.04
- 4 番茄花园ghost win10 32位稳定安全版本下载v2023.04
- 5 戴尔笔记本ghost win10 64位原版精简版下载v2023.04
- 6 深度极速ghost win10 64位永久激活正式版下载v2023.04
- 7 惠普笔记本ghost win10 64位稳定家庭版下载v2023.04
- 8 电脑公司ghost win10 32位稳定原版下载v2023.04
- 9 番茄花园ghost win10 64位官方正式版下载v2023.04
- 10 风林火山ghost win10 64位免费专业版下载v2023.04