惠普136怎么扫描 HP 136如何进行扫描操作
惠普136是一款功能强大的扫描仪,可以帮助用户快速扫描文档、照片等文件,想要进行扫描操作,首先需要将扫描仪连接到电脑,然后打开扫描软件,选择扫描模式和分辨率,接着放置要扫描的文件在扫描仪上,点击扫描按钮即可开始扫描。在扫描过程中,可以对扫描文件进行一些调整,如裁剪、调整亮度和对比度等。完成扫描后,可以选择保存文件的格式和位置,方便后续查看和使用。惠普136的扫描操作简单方便,是办公和生活中的实用工具。
操作方法:
1.直接向上打开打印机扫描仪盖板,将文件字面朝下放置在玻璃面板(朝左上角的基准位放置)。
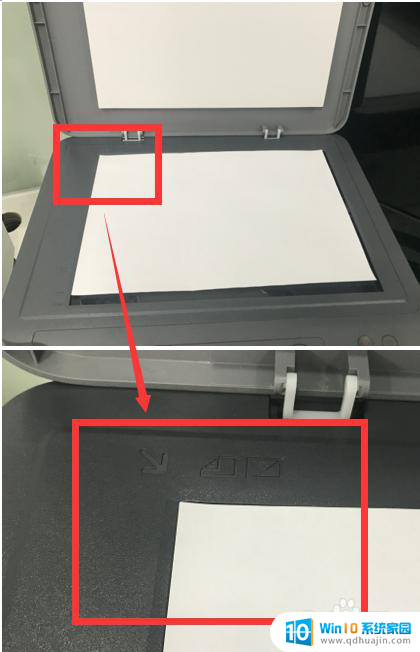
2.请确保已经安装全功能驱动,打开电脑左下角的开始菜单。在HP文件夹中找到打印机的扫描软件HP MFP SCAN。
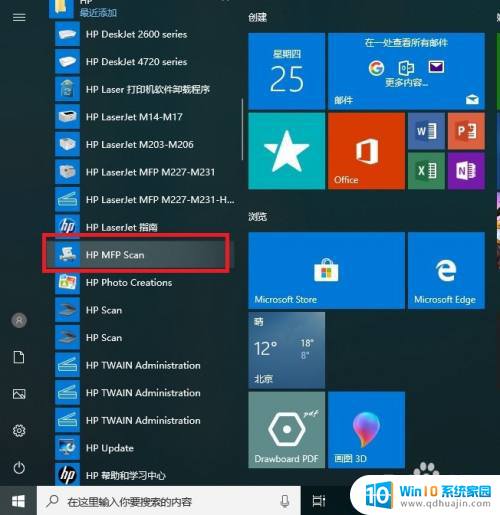
3.打开后确认左下角选择对应型号的扫描仪,如需修改扫描的参数可选择配置选项
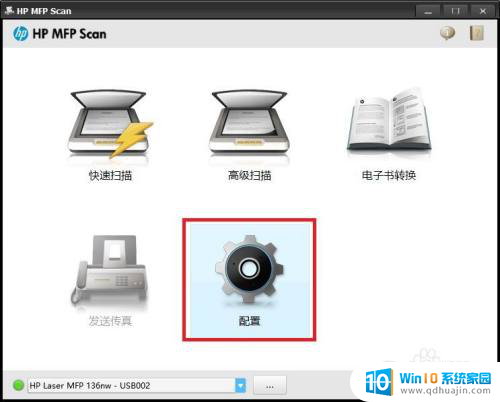
4.打开配置后可以看到常用的扫描参数选项,选择需要的参数点击应用。
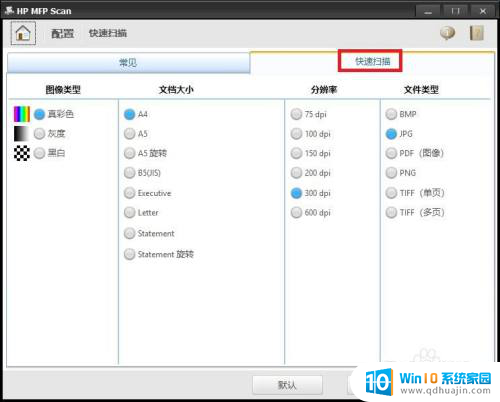
5.回到软件主页面后建议直接点击快速扫描开始扫描。
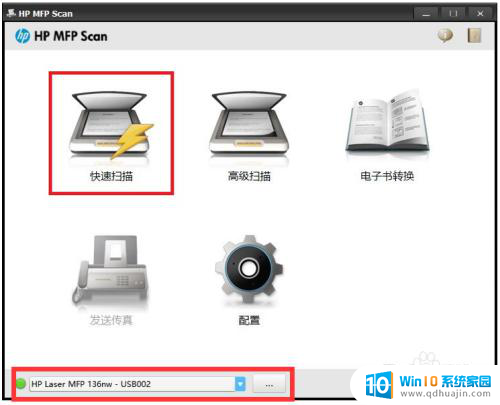
6.等待扫描完成即可,扫描完成后如还需要修改扫描参数可以点击右边的高级扫描。

7.打开高级扫描后即可看到扫描的参数选择,在左右两边可以选择旋转缩放大小分辨率等选项根据需要进行调节。调节完成后可重新点击右下角的扫描重新开始扫描。(此机器的扫描分辨率最高只能选择600dpi。)
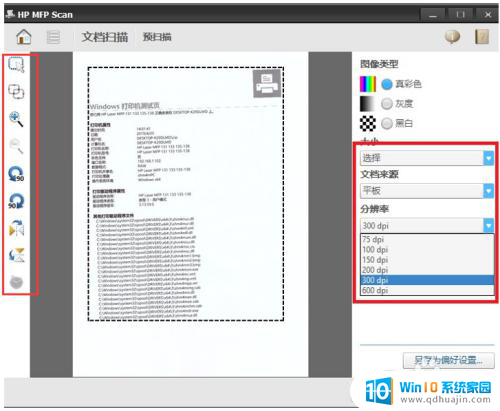
8.扫描完成后,点击右下角的保存即可。
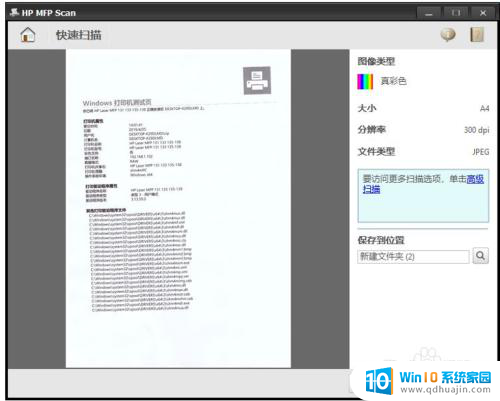
9.保存还会出现是否要更换保存路径提示,确认保存路径无误请选择否。
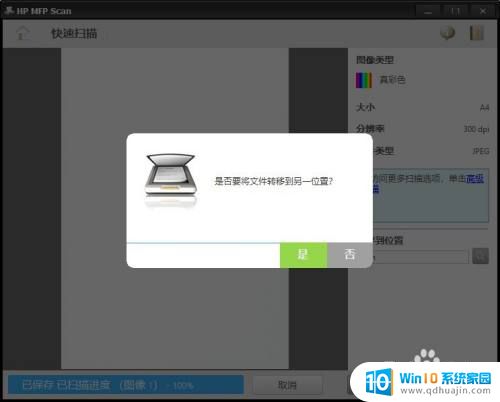
10.如HP MFP SCAN无法扫描建议退出杀毒软件(360、电脑管家等)后再次尝试,如还是无法扫描可使用系统自带的扫描软件。在开始菜单找到Windows附件文件夹,打开后找到Windows传真和扫描并打开;或者在键盘同时按Windows键+R键打开运行窗口,输入WFS后回车。
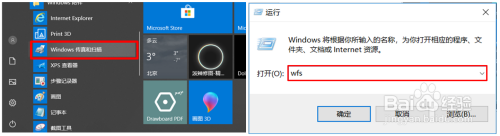
11.打开软件点击左上角新扫描,如果电脑有多个支持扫描的软件会弹出此选项,选择对应的机型点击确定。
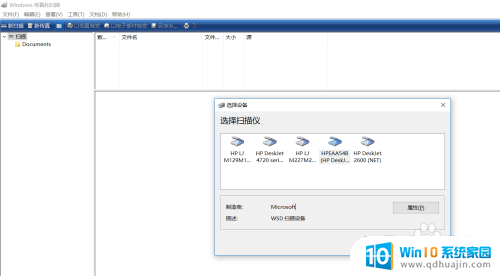
12.出现扫描界面,在中间选择颜色和分辨率后点击右下角扫描。(请注意系统自带程序扫描不支持PDF格式)。
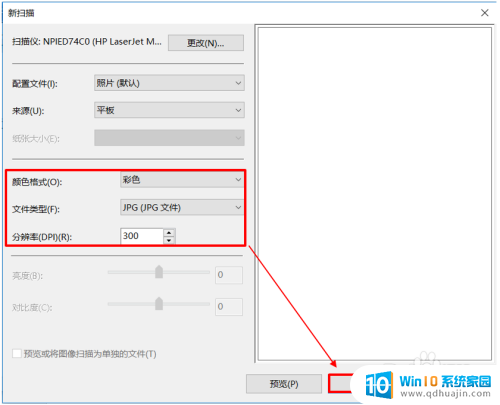
13.等待扫描完成后在下方可以看到扫描的效果图,直接点击左上方的另存为保存即可。
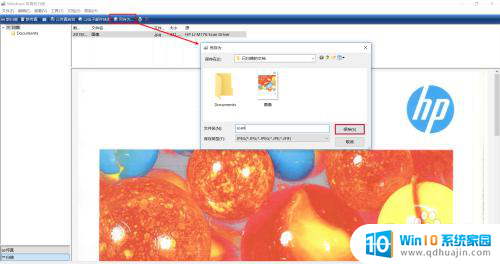
以上是关于如何扫描惠普136的全部内容,如果您遇到这种情况,您可以按照以上方法解决,希望这些方法能对大家有所帮助。
惠普136怎么扫描 HP 136如何进行扫描操作相关教程
热门推荐
电脑教程推荐
win10系统推荐
- 1 萝卜家园ghost win10 64位家庭版镜像下载v2023.04
- 2 技术员联盟ghost win10 32位旗舰安装版下载v2023.04
- 3 深度技术ghost win10 64位官方免激活版下载v2023.04
- 4 番茄花园ghost win10 32位稳定安全版本下载v2023.04
- 5 戴尔笔记本ghost win10 64位原版精简版下载v2023.04
- 6 深度极速ghost win10 64位永久激活正式版下载v2023.04
- 7 惠普笔记本ghost win10 64位稳定家庭版下载v2023.04
- 8 电脑公司ghost win10 32位稳定原版下载v2023.04
- 9 番茄花园ghost win10 64位官方正式版下载v2023.04
- 10 风林火山ghost win10 64位免费专业版下载v2023.04