win10改电脑ip Windows10如何手动修改IP地址
更新时间:2024-06-19 09:47:08作者:yang
Win10系统在电脑使用过程中,可能会出现需要手动修改IP地址的情况,有时候我们需要设置特定的IP地址以满足网络的需求,或者解决一些网络连接的问题。在Windows10系统中,手动修改IP地址是一项基本操作,下面我们来详细了解一下如何进行操作。
具体步骤:
1.首先打开Windows10系统,然后在左下角的开始菜单图标上单击鼠标右键。在弹出的开始菜单上选择【设置】选项。
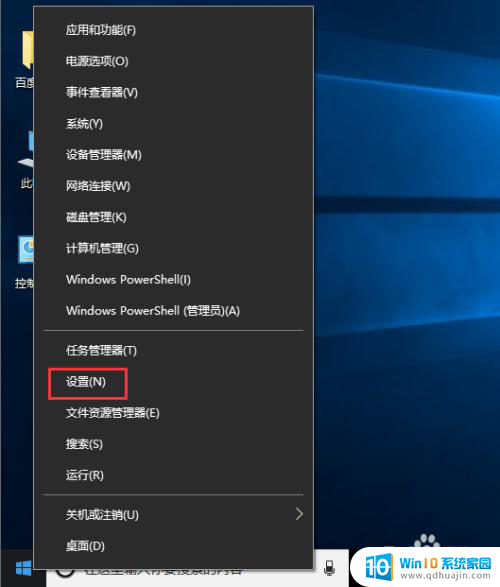
2.接着在弹出的【Windows设置】面板中选中【网络和Internet】选项进入下一步。
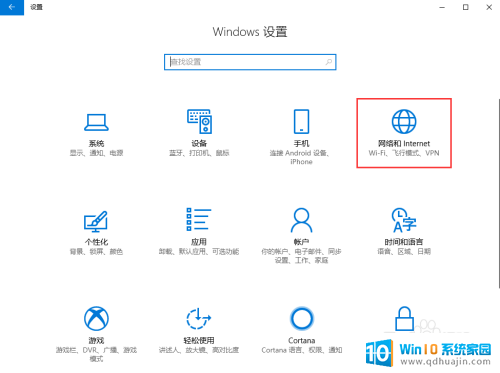
3.接着在弹出的对话框中的左侧切换到【以太网】选项卡。
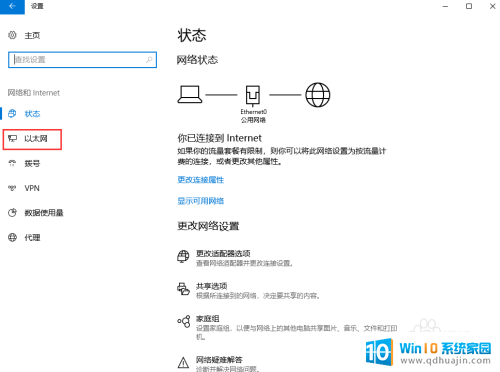
4.在【以太网】界面选择【更改适配器选项】栗川,打开对应的操作面板。宋排歌
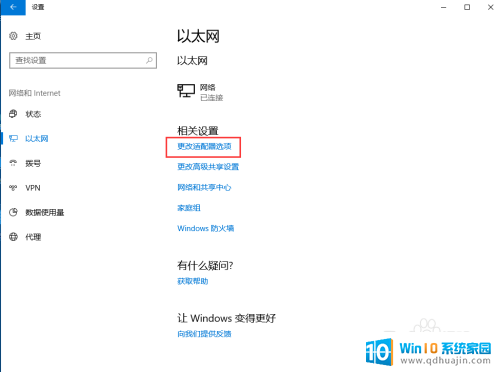
5.接着在弹出的【网络连接】对话框中,鼠标右键单击【网络】图标。在弹出的菜单中选择【属性】盲吐。
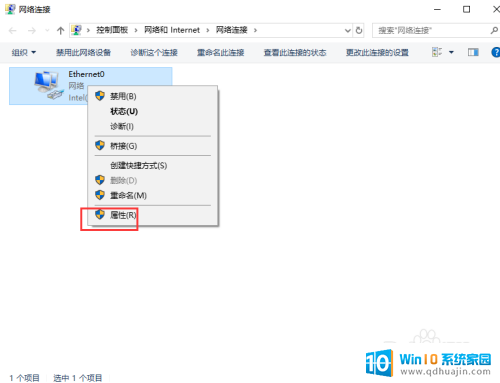
6.接着弹出【属性】面板,从中双击【Internet协议版本4(TCP/IPv4)】选项。
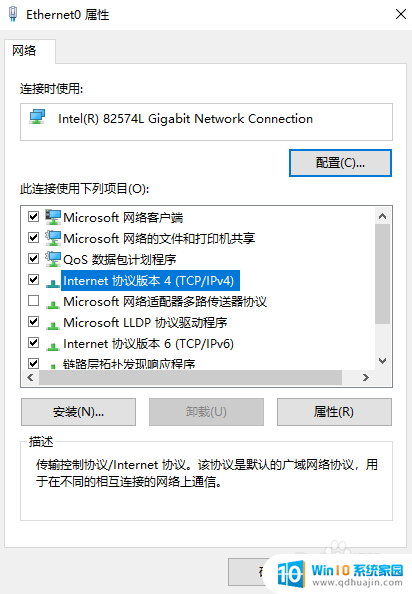
7.最后在弹出的【Internet协议版本4(TCP/IPv4)】面板中选择【使用下面的IP地址】然后输入相应的IP地址,点击【确定】按钮即可。
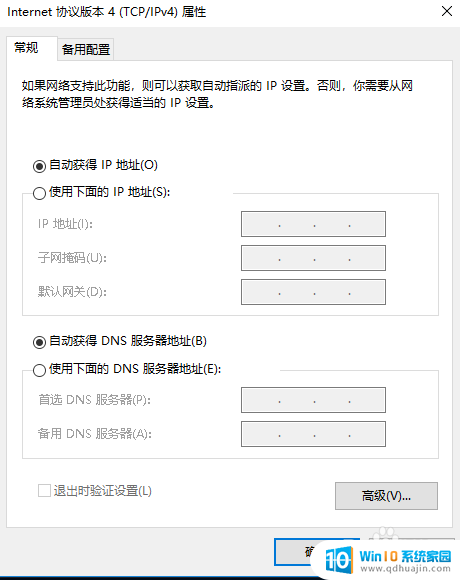
以上就是win10修改电脑IP的全部内容,如果遇到这种情况,你可以按照以上步骤解决问题,非常简单快速。
win10改电脑ip Windows10如何手动修改IP地址相关教程
热门推荐
win10系统教程推荐
- 1 电脑怎么定时锁屏 win10自动锁屏在哪里设置
- 2 怎么把桌面文件夹存到d盘 Win10系统如何将桌面文件保存到D盘
- 3 电脑休屏怎么设置才能设置不休眠 win10怎么取消电脑休眠设置
- 4 怎么调出独立显卡 Win10独立显卡和集成显卡如何自动切换
- 5 win10如何关闭软件自启动 win10如何取消自启动程序
- 6 戴尔笔记本连蓝牙耳机怎么连 win10电脑蓝牙耳机连接教程
- 7 windows10关闭触摸板 win10系统如何关闭笔记本触摸板
- 8 如何查看笔记本电脑运行内存 Win10怎么样检查笔记本电脑内存的容量
- 9 各个盘在c盘的数据位置 Win10 C盘哪些文件可以安全删除
- 10 虚拟windows桌面 win10如何使用虚拟桌面
win10系统推荐
- 1 萝卜家园ghost win10 64位家庭版镜像下载v2023.04
- 2 技术员联盟ghost win10 32位旗舰安装版下载v2023.04
- 3 深度技术ghost win10 64位官方免激活版下载v2023.04
- 4 番茄花园ghost win10 32位稳定安全版本下载v2023.04
- 5 戴尔笔记本ghost win10 64位原版精简版下载v2023.04
- 6 深度极速ghost win10 64位永久激活正式版下载v2023.04
- 7 惠普笔记本ghost win10 64位稳定家庭版下载v2023.04
- 8 电脑公司ghost win10 32位稳定原版下载v2023.04
- 9 番茄花园ghost win10 64位官方正式版下载v2023.04
- 10 风林火山ghost win10 64位免费专业版下载v2023.04