电脑插上u盘没有显示 为什么电脑插入U盘后不显示
更新时间:2024-07-03 09:47:51作者:yang
当我们将U盘插入电脑时,希望能够快速地访问其中的文件和数据,有时候我们却发现电脑并没有显示U盘,让我们感到困惑和不安。为什么电脑插入U盘后不显示呢?可能是因为U盘本身出现了故障,也有可能是电脑的USB接口出现了问题,甚至可能是驱动程序需要更新。在遇到这种情况时,我们需要仔细排查问题的原因,以便尽快解决这一困扰。
具体步骤:
1.将U盘插入电脑的USB接口中,发现插入了之后,在电脑上没有显示。

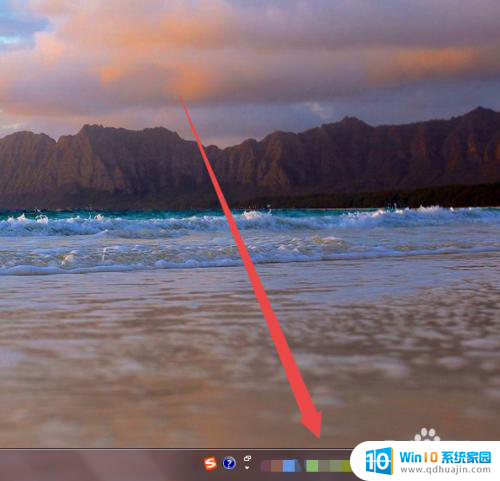
2.在确保U盘以及电脑的USB接口没有问题的情况下;在桌面上面找到计算机图标。

3.然后鼠标右击,在出现的页面中点击 设备管理器 选项。
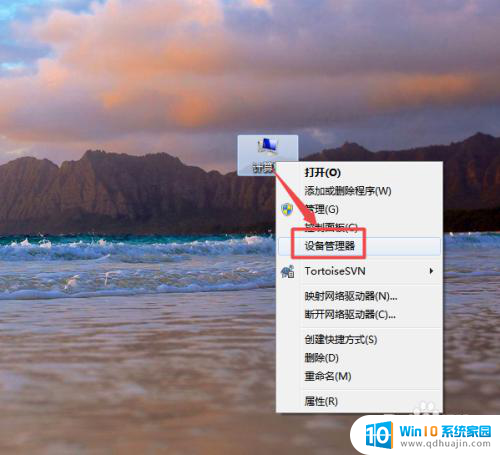
4.然后在打开的页面中找到USB的 通用串行总线控制器 选项。
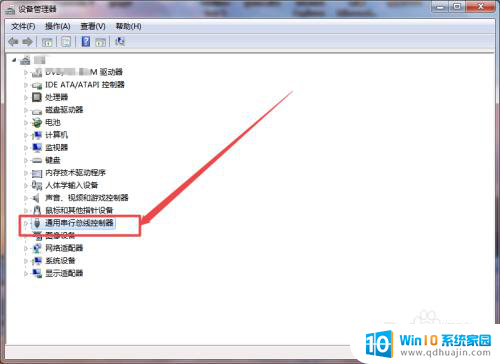
5.然后点开它,点开之后。可以看到一个 USB大容量存储设置 的选项,然后选中它,鼠标右击,在出现的菜单中点击 启用 选项。
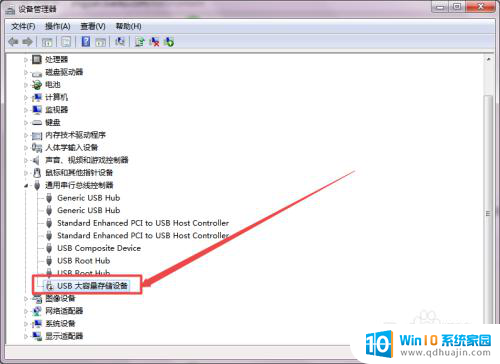
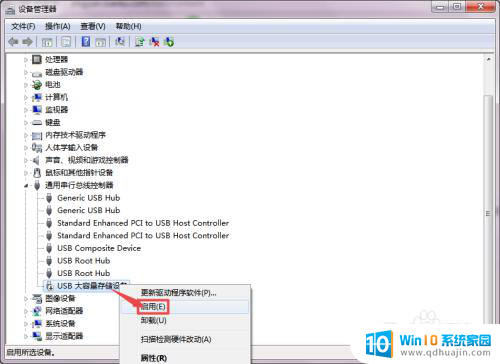
6.启用之后,回到桌面中,可以看到U盘显示出来了。
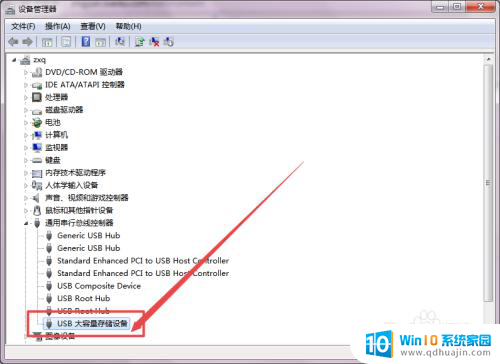
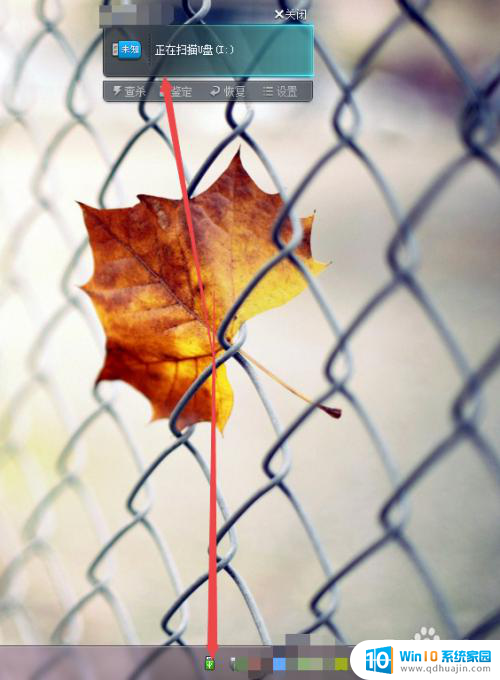
以上是电脑插上U盘后没有显示的全部内容,如果有需要的用户,可以根据小编的步骤进行操作,希望能对大家有所帮助。
电脑插上u盘没有显示 为什么电脑插入U盘后不显示相关教程
热门推荐
电脑教程推荐
- 1 文件夹怎么锁定密码 网络上如何给文件夹设置密码
- 2 电脑如何压缩照片 电脑图片压缩方法
- 3 笔记本电脑可以接外置摄像头吗 外接摄像头怎么在笔记本上使用
- 4 电脑如何设置开关机时间 电脑定时开机和关机的详细教程
- 5 excel里的文字怎么复制到word Excel表格文字复制到Word
- 6 共享的文件另一台电脑怎么查看 文件共享后怎么在另一台电脑上查看
- 7 怎么查找电脑mac地址 如何在Windows系统下查看自己电脑的MAC地址
- 8 笔记本电池显示电源已接通 未充电 笔记本电源已连接未充电怎么办
- 9 怎样在电脑日期下看到农历 电脑日历如何显示农历日期
- 10 电脑监视器是干嘛的? 电脑监视器的图解使用指南
win10系统推荐
- 1 萝卜家园ghost win10 64位家庭版镜像下载v2023.04
- 2 技术员联盟ghost win10 32位旗舰安装版下载v2023.04
- 3 深度技术ghost win10 64位官方免激活版下载v2023.04
- 4 番茄花园ghost win10 32位稳定安全版本下载v2023.04
- 5 戴尔笔记本ghost win10 64位原版精简版下载v2023.04
- 6 深度极速ghost win10 64位永久激活正式版下载v2023.04
- 7 惠普笔记本ghost win10 64位稳定家庭版下载v2023.04
- 8 电脑公司ghost win10 32位稳定原版下载v2023.04
- 9 番茄花园ghost win10 64位官方正式版下载v2023.04
- 10 风林火山ghost win10 64位免费专业版下载v2023.04