怎么添加电脑磁盘分区 电脑添加新硬盘分区的注意事项
怎么添加电脑磁盘分区,在日常使用电脑的过程中,我们经常会遇到需要添加磁盘分区或者添加新硬盘分区的情况,这些操作对于我们的电脑存储和数据管理来说至关重要。在进行这些操作之前,我们需要注意一些事项,以确保操作的顺利进行并保护好我们的数据。本文将从怎样添加电脑磁盘分区和电脑添加新硬盘分区的注意事项两个方面进行探讨。无论您是计算机初学者还是有一定经验的用户,阅读本文将对您的电脑使用有所帮助。
方法如下:
1.在桌面的计算机图标上点击右键,然后在下拉菜单中选择“管理”。

2.在打开的计算机管理窗口中点击左侧的“磁盘管理”,此时右侧窗口中将显示你的硬盘分区列表。

3.选择一个硬盘分区,在上面点击鼠标右键,在下拉菜单中选择“压缩卷”。(建议选择剩余空间较大的硬盘分区)。

4.等待计算机计算可压缩的磁盘空间,只需等待而已。

5.查询完成后系统自动弹出压缩对话框,输入你需要的新的硬盘分区空间大小(需小于总的可压缩空间。单位MB),输入后点击“压缩”。
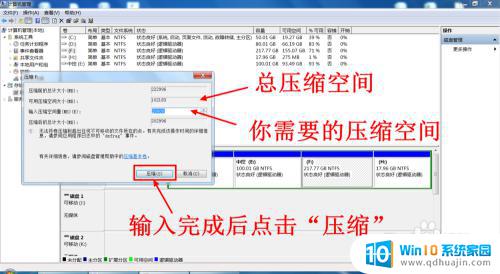
6.压缩完成后,此时分区列表里会新出现一个绿色的磁盘空间,这就是新增加的可用空间。到此处时并未结束,还须将这个空间转换为硬盘分区。

7.在绿色的新增空间上点击鼠标右键,选择“新建简单卷”。

8.紧接着弹出新建简单卷窗口,首先点击”下一步“。

9.接着让你输入简单卷大小,这里如无特殊需求就不用修改了,直接点击”下一步“。

10.接下来让你制定新的分区盘符,仍然不用修改,直接点击”下一步“。(当然你也可以选择其他的字母作为盘符)。

11.接下来这一步也不需要修改,注意”执行快速格式化“一项是否勾选。如未勾选,请勾选上。还是点击”下一步“。

12.这一步是根据你前面的设置汇总的信息,你确认后就点击”完成“就可以了。

13.等待系统格式化新的硬盘空间,格式化完成后,新的硬盘分区就建立了。

这就是如何添加电脑磁盘分区的全部内容,如果您遇到这种情况,请根据本文中的方法解决,希望对大家有所帮助。
- 上一篇: 手提电脑如何格式化 笔记本电脑格式化步骤
- 下一篇: winxp连接共享打印机 xp打印机共享设置教程
怎么添加电脑磁盘分区 电脑添加新硬盘分区的注意事项相关教程
热门推荐
电脑教程推荐
- 1 windows系统经常无响应,怎么弄 电脑桌面无响应怎么解决
- 2 windows电脑c盘怎么清理 Windows 清理C盘的步骤
- 3 磊科路由器桥接 磊科无线路由器桥接设置详解
- 4 u盘提示未格式化 raw RAW格式U盘无法格式化解决方法
- 5 笔记本新装win 10系统为什么无法连接wifi 笔记本无线网连不上如何解决
- 6 如何看win几系统 win几系统查看方法
- 7 wind10如何修改开机密码 电脑开机密码多久更改一次
- 8 windows电脑怎么连手机热点 手机热点连接笔记本电脑教程
- 9 win系统如何清理电脑c盘垃圾 Windows 如何解决C盘红色警告
- 10 iphone隐藏软件怎么显示出来 苹果手机应用隐藏教程
win10系统推荐
- 1 萝卜家园ghost win10 64位家庭版镜像下载v2023.04
- 2 技术员联盟ghost win10 32位旗舰安装版下载v2023.04
- 3 深度技术ghost win10 64位官方免激活版下载v2023.04
- 4 番茄花园ghost win10 32位稳定安全版本下载v2023.04
- 5 戴尔笔记本ghost win10 64位原版精简版下载v2023.04
- 6 深度极速ghost win10 64位永久激活正式版下载v2023.04
- 7 惠普笔记本ghost win10 64位稳定家庭版下载v2023.04
- 8 电脑公司ghost win10 32位稳定原版下载v2023.04
- 9 番茄花园ghost win10 64位官方正式版下载v2023.04
- 10 风林火山ghost win10 64位免费专业版下载v2023.04