windows 截屏功能 电脑截图的四种方法及步骤
随着计算机的普及和应用,电脑截图已经成为了我们日常工作和生活中不可或缺的一部分,在Windows系统中,我们可以通过多种方法进行截屏操作,包括使用快捷键、使用系统自带的截图工具、使用第三方截图软件以及使用快捷键结合画图工具等方式。下面将介绍这四种截图方法的具体步骤,帮助大家更加方便地进行电脑截图操作。
具体方法:
1.电脑自身就有截图功能,它可以截全屏和当前的活动窗口。按键就是键盘上的“Print Screen”键,有的键盘上是“Prt Sc sysrq ”,都一样的。

2.直接按下这个键就是截全屏,来到wps文档中ctrl+v粘贴,如图,看到整个屏幕都被我截下来了。
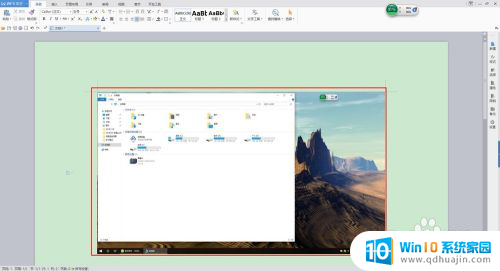
3.在图上点击鼠标右键选择另存为图片可把图片单独保存出来。
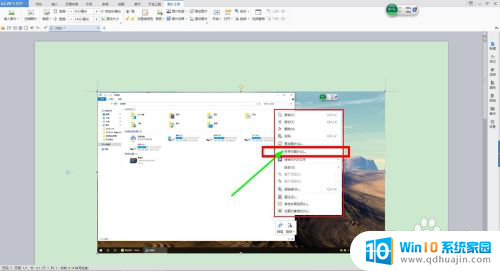
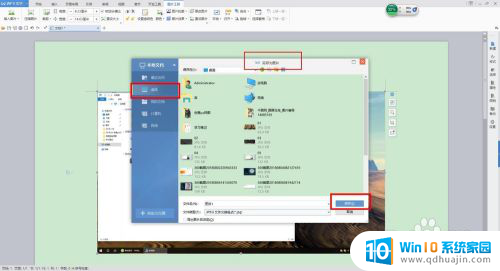
4.按alt+Print Screen键就是截当前的活动窗口(当前选定的窗口)。

5.这里举个例子,如图,我打开了一个程序,这时候我按下alt+Print Screen键
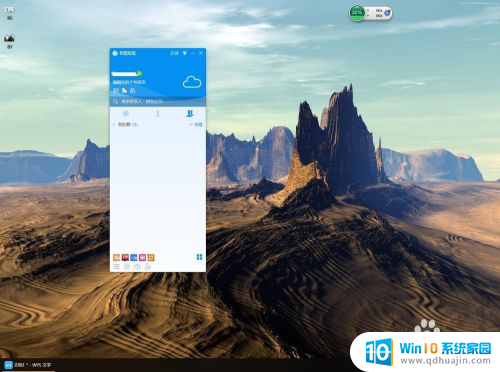
6.然后来到wps文档粘贴一下看看出现了什么。如图,只有程序被截图了,桌面之类的全都没有截到。
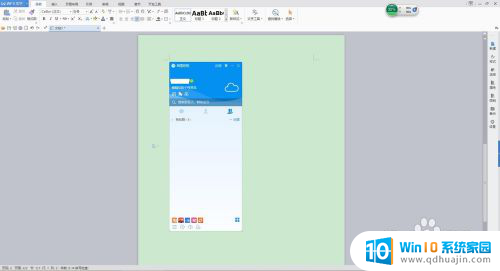
7.还是这个地方,我再打开一个“我的电脑”。如图,现在能看出来当前活跃的窗口其实是“我的电脑”这个窗口。那我们按一下alt+Print Screen键,来到wps文档粘贴一下看看。发现只有“我的电脑”被截取了。充分说明了这个快捷键只能截取当前活动窗口。
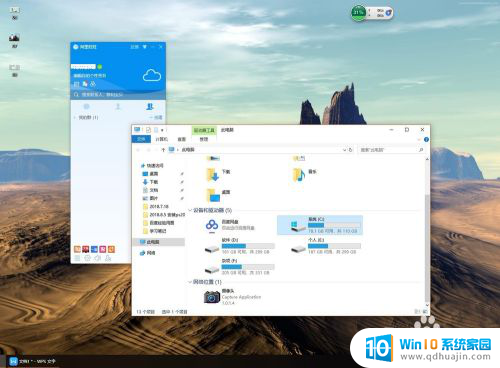
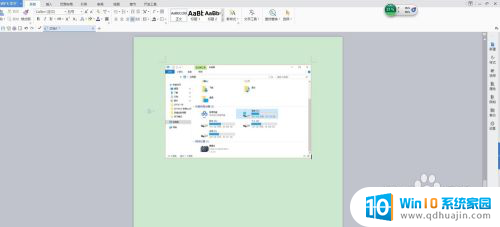
以上就是windows 截屏功能的全部内容,碰到同样情况的朋友们赶紧参照小编的方法来处理吧,希望能够对大家有所帮助。
windows 截屏功能 电脑截图的四种方法及步骤相关教程
热门推荐
电脑教程推荐
- 1 笔记本电脑可以接外置摄像头吗 外接摄像头怎么在笔记本上使用
- 2 电脑如何设置开关机时间 电脑定时开机和关机的详细教程
- 3 excel里的文字怎么复制到word Excel表格文字复制到Word
- 4 共享的文件另一台电脑怎么查看 文件共享后怎么在另一台电脑上查看
- 5 怎么查找电脑mac地址 如何在Windows系统下查看自己电脑的MAC地址
- 6 笔记本电池显示电源已接通 未充电 笔记本电源已连接未充电怎么办
- 7 怎样在电脑日期下看到农历 电脑日历如何显示农历日期
- 8 电脑监视器是干嘛的? 电脑监视器的图解使用指南
- 9 怎么查电脑内存是多少 电脑内存多少G合适
- 10 百度怎么查找已经删除的历史记录 如何恢复已删除的百度搜索记录
win10系统推荐
- 1 萝卜家园ghost win10 64位家庭版镜像下载v2023.04
- 2 技术员联盟ghost win10 32位旗舰安装版下载v2023.04
- 3 深度技术ghost win10 64位官方免激活版下载v2023.04
- 4 番茄花园ghost win10 32位稳定安全版本下载v2023.04
- 5 戴尔笔记本ghost win10 64位原版精简版下载v2023.04
- 6 深度极速ghost win10 64位永久激活正式版下载v2023.04
- 7 惠普笔记本ghost win10 64位稳定家庭版下载v2023.04
- 8 电脑公司ghost win10 32位稳定原版下载v2023.04
- 9 番茄花园ghost win10 64位官方正式版下载v2023.04
- 10 风林火山ghost win10 64位免费专业版下载v2023.04