照片kb大小怎么改 怎么调整图片大小kb
更新时间:2024-06-15 09:49:34作者:jiang
在现代社交媒体时代,照片大小对于上传和分享至关重要,但是很多时候,我们可能会遇到照片大小超出限制的问题,或者想要调整照片的大小以减小文件的大小。如何改变照片的大小以满足需求呢?接下来我们将介绍一些简单易行的方法来调整照片的大小,让你轻松解决照片大小问题。
操作方法:
1.第一步:选中需要改变大小的图片,单击鼠标右键。打开方式选择“画图”,红色线框标记的就是当前图片的大小。
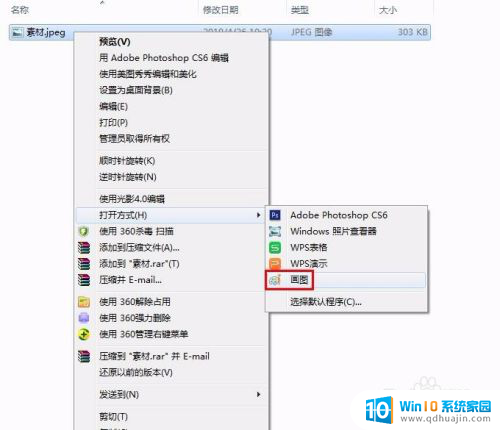

2.第二步:在工具栏中单击“重新调整大小”按钮。
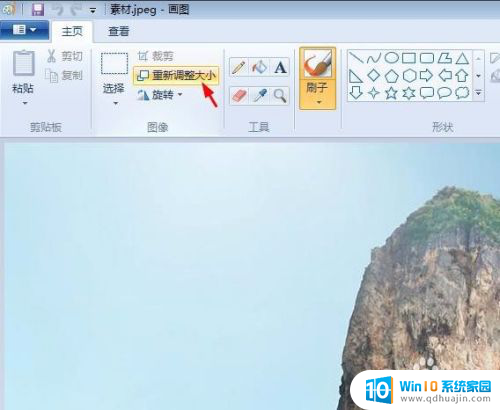
3.第三步:如下图所示,弹出“调整大小和扭曲”对话框。可以通过“百分比”和“像素”两种方式调整图片大小。
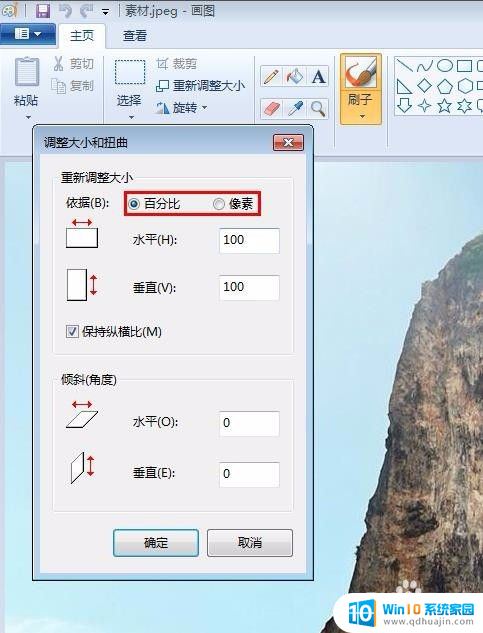
4.第四步:我们选择像素,输入要设置的水平和垂直数值。单击“确定”按钮。
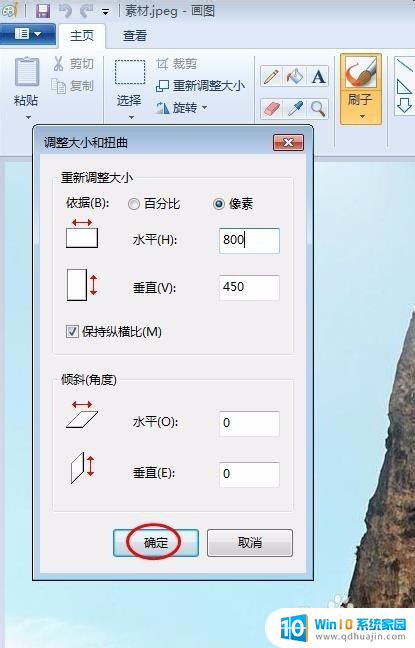
5.第五步:单击左上角“保存”按钮,图片kb就变小了。
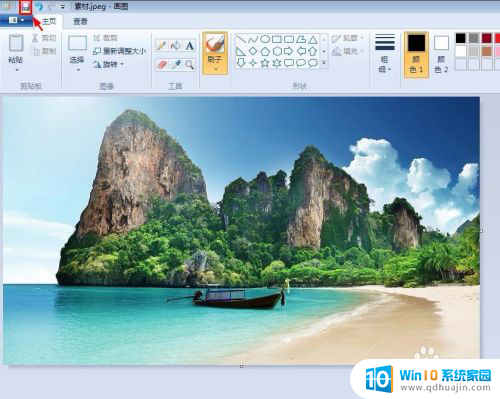
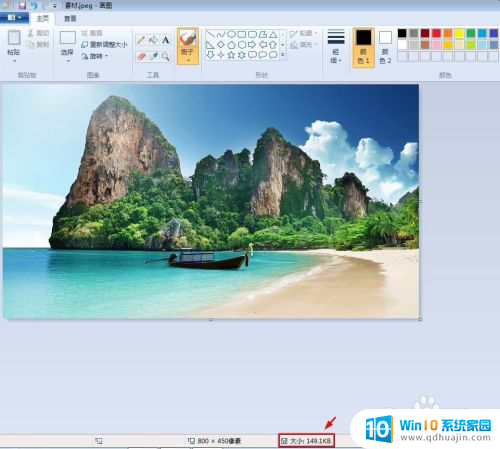
以上就是照片kb大小怎么改的全部内容,有需要的用户可以根据以上步骤进行操作,希望对大家有所帮助。
照片kb大小怎么改 怎么调整图片大小kb相关教程
热门推荐
电脑教程推荐
win10系统推荐
- 1 萝卜家园ghost win10 64位家庭版镜像下载v2023.04
- 2 技术员联盟ghost win10 32位旗舰安装版下载v2023.04
- 3 深度技术ghost win10 64位官方免激活版下载v2023.04
- 4 番茄花园ghost win10 32位稳定安全版本下载v2023.04
- 5 戴尔笔记本ghost win10 64位原版精简版下载v2023.04
- 6 深度极速ghost win10 64位永久激活正式版下载v2023.04
- 7 惠普笔记本ghost win10 64位稳定家庭版下载v2023.04
- 8 电脑公司ghost win10 32位稳定原版下载v2023.04
- 9 番茄花园ghost win10 64位官方正式版下载v2023.04
- 10 风林火山ghost win10 64位免费专业版下载v2023.04