小米手机和电脑怎么连接 小米手机与电脑互联的实现步骤
更新时间:2024-01-25 09:50:08作者:jiang
如今随着科技的不断进步,智能手机已经成为人们生活中不可或缺的一部分,而小米手机作为其中的佼佼者,其功能强大、性能优越备受消费者的喜爱。有时候我们需要将手机与电脑进行连接,以便实现更多的操作和数据传输。小米手机与电脑互联的实现步骤是怎样的呢?在本文中我们将为您详细介绍小米手机和电脑连接的方法,帮助您更好地利用小米手机的强大功能。
步骤如下:
1.进入手机设置界面,点击【连接与共享】。
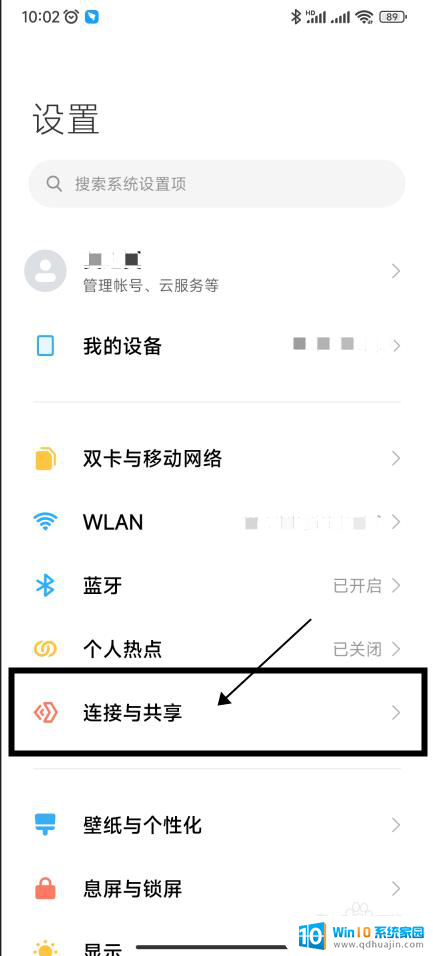
2.在连接与共享界面中点击【MIUI+Beta版】。
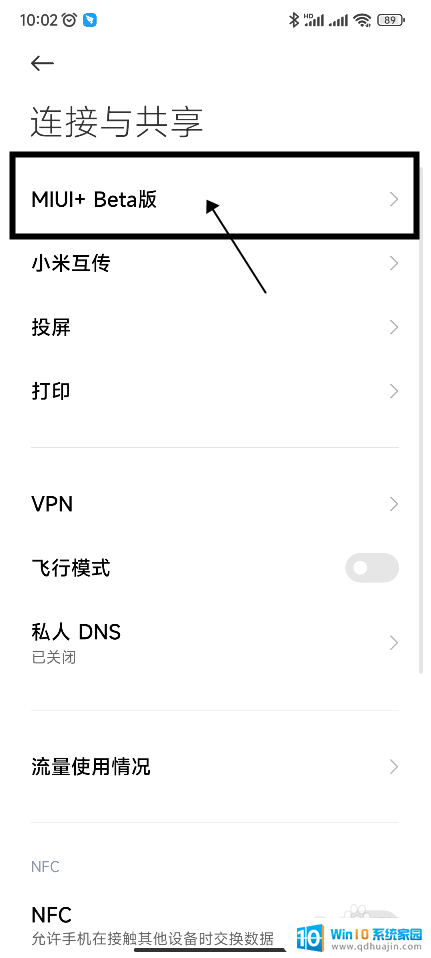
3.在电脑上打开MIUI+软件。
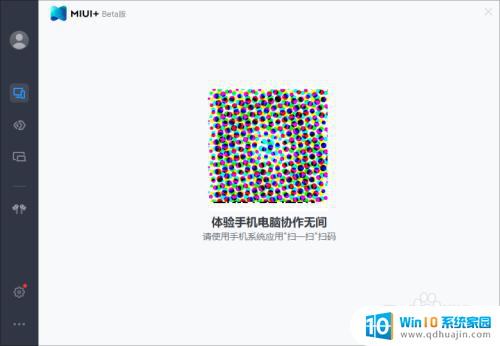
4.在手机上的MIUI+Beta版页面,点击【扫码连接】。扫描电脑上MIUI+界面中的二维码。
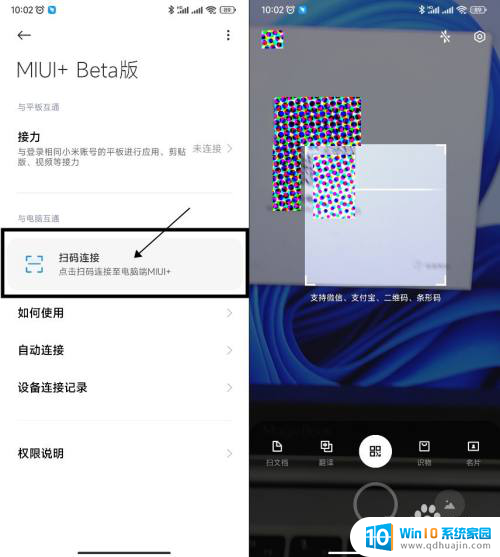
5.在获取权限界面点击【同意】,等待系统连接。
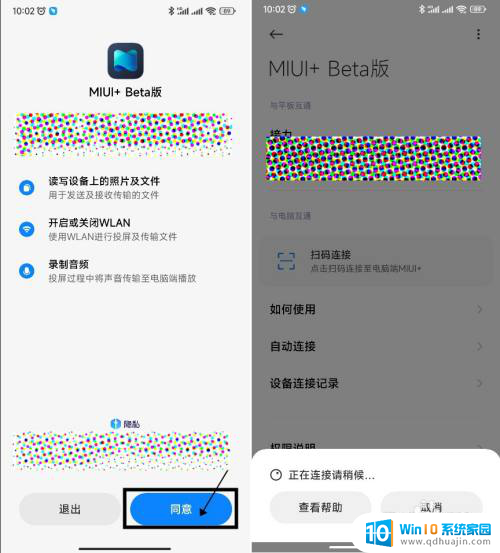
6.在连接至电脑的选项中,选择【仅本次链接】。
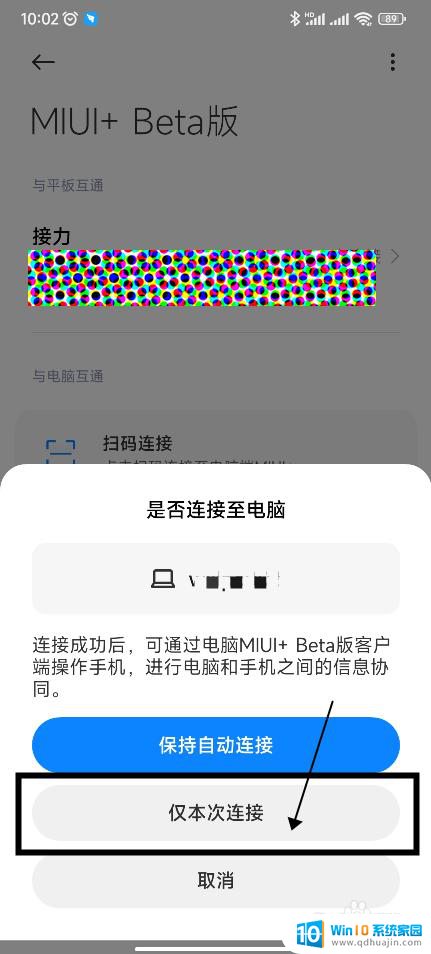
7.连接成功,手机与电脑互联成功。
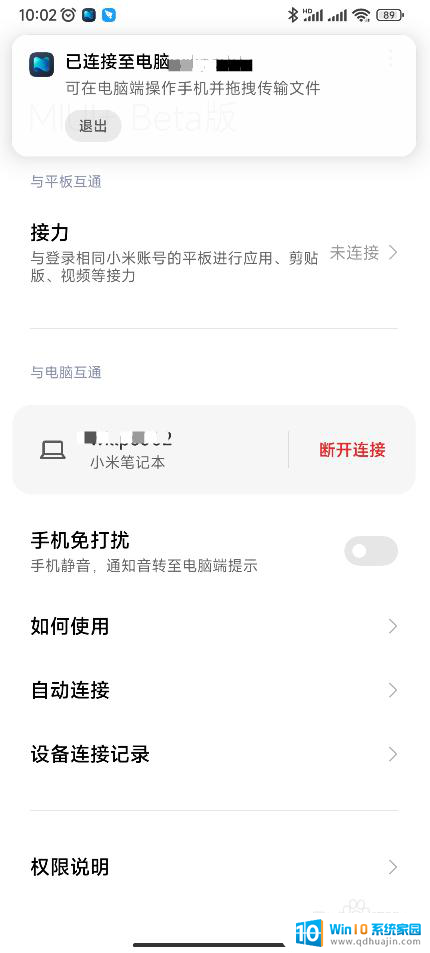
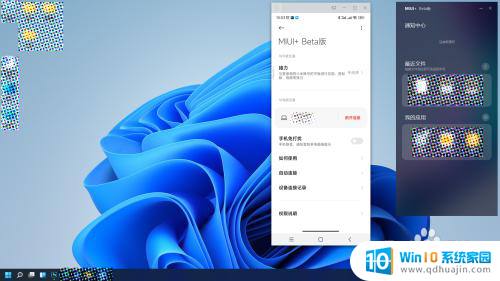
以上是小米手机和电脑连接的全部内容,如果你遇到这种情况,你可以按照以上方法解决,希望对大家有所帮助。
小米手机和电脑怎么连接 小米手机与电脑互联的实现步骤相关教程
热门推荐
电脑教程推荐
win10系统推荐
- 1 萝卜家园ghost win10 64位家庭版镜像下载v2023.04
- 2 技术员联盟ghost win10 32位旗舰安装版下载v2023.04
- 3 深度技术ghost win10 64位官方免激活版下载v2023.04
- 4 番茄花园ghost win10 32位稳定安全版本下载v2023.04
- 5 戴尔笔记本ghost win10 64位原版精简版下载v2023.04
- 6 深度极速ghost win10 64位永久激活正式版下载v2023.04
- 7 惠普笔记本ghost win10 64位稳定家庭版下载v2023.04
- 8 电脑公司ghost win10 32位稳定原版下载v2023.04
- 9 番茄花园ghost win10 64位官方正式版下载v2023.04
- 10 风林火山ghost win10 64位免费专业版下载v2023.04