电脑桌面如何缩小图标 如何在电脑桌面上缩小图标
更新时间:2024-05-14 09:50:10作者:yang
想要让电脑桌面更加整洁、美观吗?那么缩小图标将会是一个不错的选择,在电脑桌面上缩小图标可以让你更方便地查找文件和程序,同时也可以使整个桌面看起来更加清爽。接下来让我们一起来了解如何在电脑上轻松地缩小图标吧!
操作方法:
1.我们打开电脑,进入电脑系统的桌面。
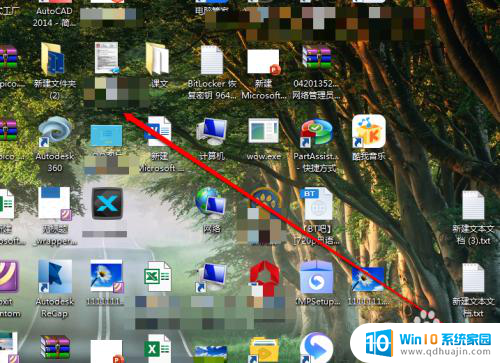
2.我们在桌面上,找到一个空白处。
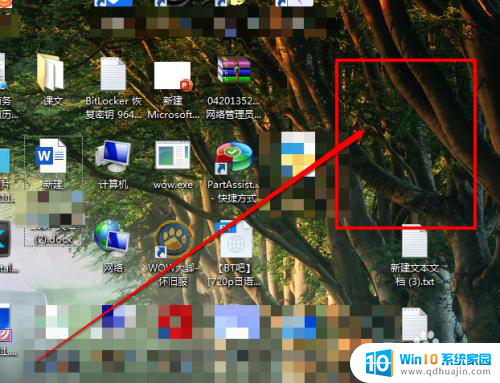
3.然后使用鼠标的右键进行点击,出现右键的菜单。
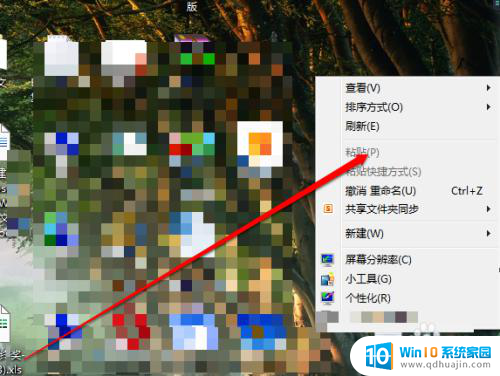
4.我们在右键的菜单中,选择查看按钮。
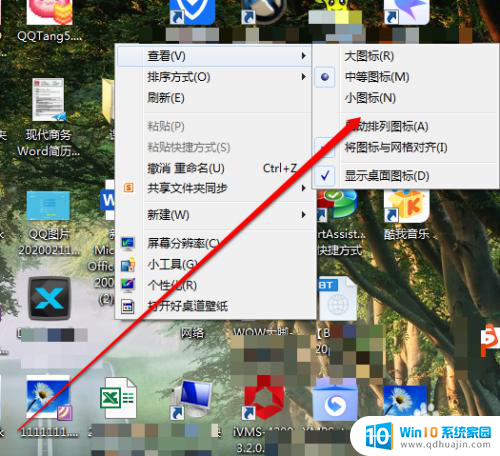
5.我们点击查看后,我们看见有三个选项。
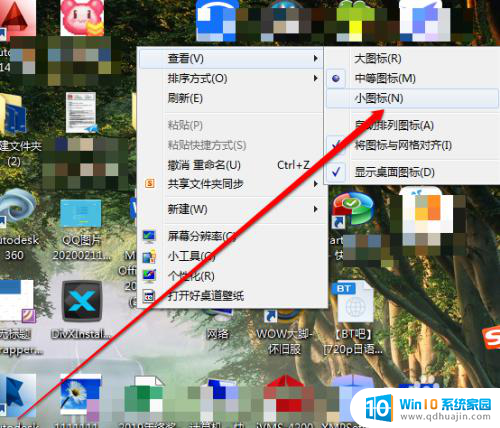
6.在大、中、小的选项中,我们选择小。桌面图标就缩小了。
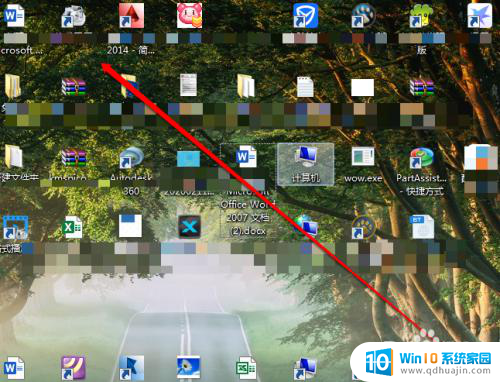
以上就是如何缩小电脑桌面图标的全部内容,如果有不懂的用户可以根据小编的方法来操作,希望能够帮助到大家。
电脑桌面如何缩小图标 如何在电脑桌面上缩小图标相关教程
热门推荐
电脑教程推荐
win10系统推荐
- 1 萝卜家园ghost win10 64位家庭版镜像下载v2023.04
- 2 技术员联盟ghost win10 32位旗舰安装版下载v2023.04
- 3 深度技术ghost win10 64位官方免激活版下载v2023.04
- 4 番茄花园ghost win10 32位稳定安全版本下载v2023.04
- 5 戴尔笔记本ghost win10 64位原版精简版下载v2023.04
- 6 深度极速ghost win10 64位永久激活正式版下载v2023.04
- 7 惠普笔记本ghost win10 64位稳定家庭版下载v2023.04
- 8 电脑公司ghost win10 32位稳定原版下载v2023.04
- 9 番茄花园ghost win10 64位官方正式版下载v2023.04
- 10 风林火山ghost win10 64位免费专业版下载v2023.04