win11桌面分辨率怎么调 Win11系统电脑分辨率设置方法
更新时间:2023-08-10 09:50:26作者:xiaoliu
win11桌面分辨率怎么调,Win11系统是微软公司最新推出的操作系统,它带来了许多令人兴奋的新功能和改进,其中一个重要的功能就是桌面分辨率的调整。对于很多用户来说,正确的分辨率设置对于提升使用体验至关重要。那么如何在Win11系统上调整桌面分辨率呢?在本文中将介绍一些简单而有效的方法,帮助您轻松地调整Win11系统电脑的分辨率,以获得更清晰、更舒适的显示效果。无论您是在工作中还是娱乐时使用电脑,正确的分辨率设置都能带来更好的视觉体验。接下来我们将一步一步地为您解析Win11系统电脑分辨率设置的方法。
操作方法:
1.首先我们在win11桌面空白处右键点击鼠标,然后选择显示设置。
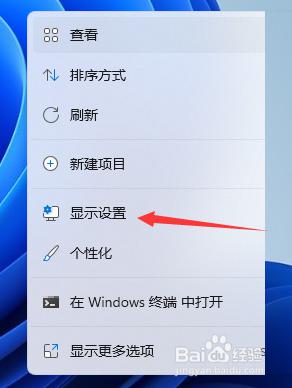
2.接着来到这个界面,我们点击显示进去。
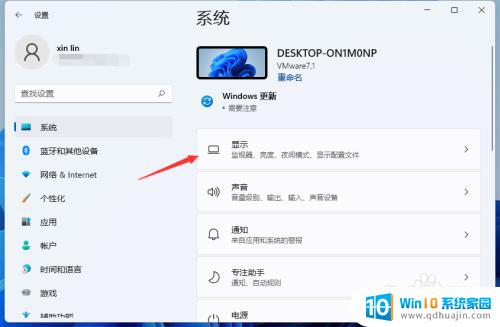
3.接着我们在右侧栏就能看到调节分辨率的选项了。
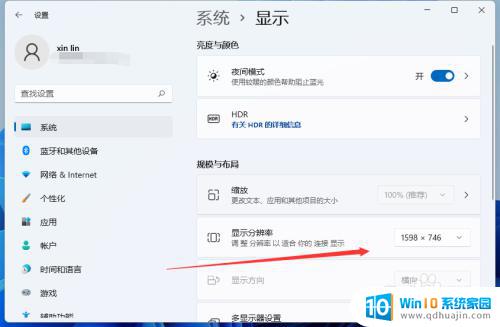
4.打开就能弹窗分辨率调整的窗口,选择适合自己电脑的分辨率就行了。要注意电脑配置、屏幕的不同不一定就是越高越好。
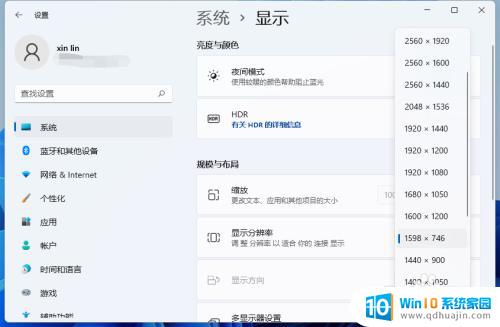
以上就是如何调整win11桌面分辨率的全部内容,需要的用户可以按照这些步骤进行操作,希望对大家有所帮助。
win11桌面分辨率怎么调 Win11系统电脑分辨率设置方法相关教程
热门推荐
win11系统教程推荐
- 1 更新到win11怎么没声音 Win11更新后没有声音的解决方案
- 2 win11不能拖文件到地址栏 Win11 23H2拖拽文件到地址栏无效解决方法
- 3 win11游戏中输入法 win11玩游戏关闭输入法教程
- 4 win11怎么打开定位位置权限 Win11定位服务启用的方法
- 5 win11更新 打印机连不上 Win11打印机无法连接错误代码解决方法
- 6 win11如何设置外接摄像头 电脑摄像头怎么调用
- 7 win11如何修改计算机的型号名称 修改Win11设置中的电脑型号步骤
- 8 win11显示程序弹窗 Win11打开软件就弹窗怎么办
- 9 win11ftp 传输文件图文教程 Win11 如何轻松在文件夹之间分享文件
- 10 win11,文件选择打开方式 Win11文件夹共享的简易指南
win11系统推荐
- 1 雨林木风ghost win11 64位专业破解版v2023.04
- 2 番茄花园ghost win11 64位官方纯净版v2023.04
- 3 技术员联盟windows11 64位旗舰免费版v2023.04
- 4 惠普笔记本win7 64位专业免激活版v2023.04
- 5 风林火山ghost win11 64位专业稳定版v2023.04
- 6 电脑公司win11 64位正式旗舰版v2023.04
- 7 系统之家ghost win11 64位简体中文版下载v2023.04
- 8 萝卜家园ghost win11 64位装机纯净版下载v2023.04
- 9 深度技术ghost win11 64位正式免激活版下载v2023.04
- 10 电脑公司Windows11 64位官方纯净版v2023.04