无线耳机怎么连蓝牙 无线蓝牙耳机如何与笔记本电脑配对
更新时间:2024-04-04 09:52:46作者:jiang
在现代社会随着科技的不断发展,无线蓝牙耳机已经成为人们生活中不可或缺的一部分,很多人在想要将无线蓝牙耳机与笔记本电脑配对时却感到困惑。无线耳机怎么连蓝牙呢?无线蓝牙耳机如何与笔记本电脑配对?接下来我们将为大家详细介绍如何连接无线蓝牙耳机并与笔记本电脑实现配对。愿本文能帮助您解决这一疑惑。
具体步骤:
1.点击电脑左下角“开始”——“设置”,打开“Windows设置”。
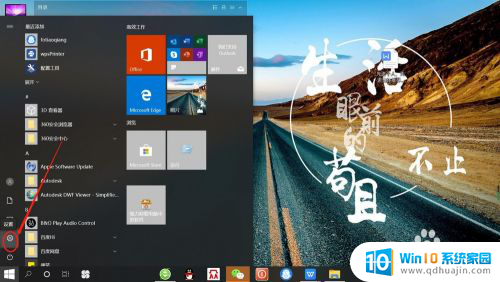
2.再“Windows设置”页面,点击“设备”,打开“设备设置”。
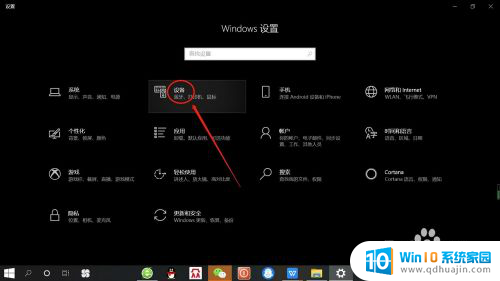
3.在“设备设置”页面。点击“蓝牙”,打开“电脑蓝牙”。
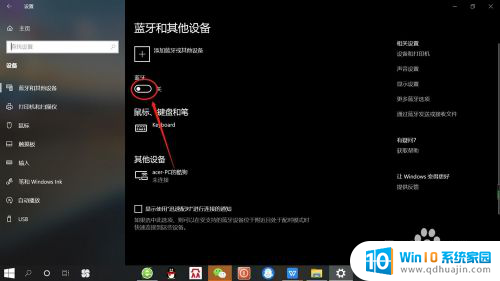
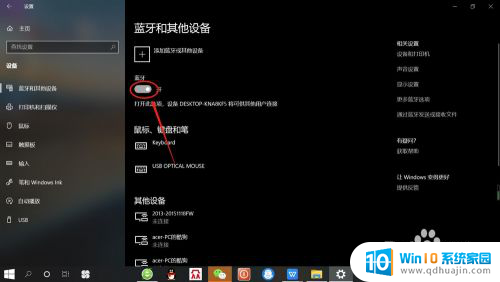
4.接着,按无线蓝牙耳机开关,打开“无线蓝牙耳机“。

5.然后,在“设备设置”页面。点击添加“蓝牙或其他设备”——“蓝牙”——“无线蓝牙耳机”,即可使电脑与无线蓝牙耳机配对连接,如下图所示。
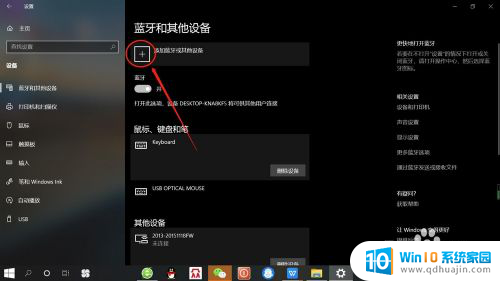
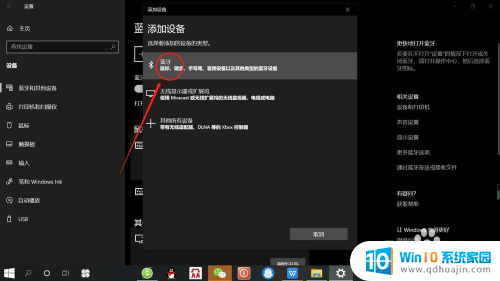
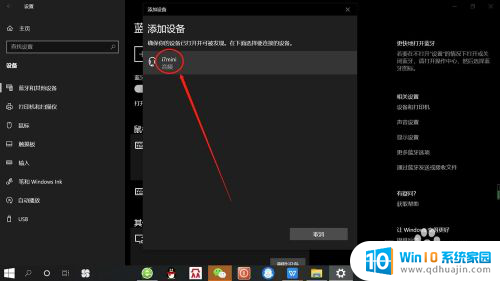
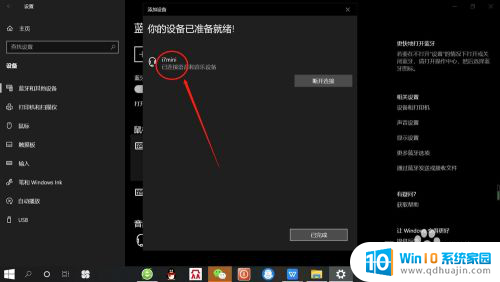
以上就是如何将无线耳机连接到蓝牙的全部内容,如果您遇到此类问题,不妨尝试按照以上方法解决,希望对大家有所帮助。
无线耳机怎么连蓝牙 无线蓝牙耳机如何与笔记本电脑配对相关教程
热门推荐
电脑教程推荐
win10系统推荐
- 1 萝卜家园ghost win10 64位家庭版镜像下载v2023.04
- 2 技术员联盟ghost win10 32位旗舰安装版下载v2023.04
- 3 深度技术ghost win10 64位官方免激活版下载v2023.04
- 4 番茄花园ghost win10 32位稳定安全版本下载v2023.04
- 5 戴尔笔记本ghost win10 64位原版精简版下载v2023.04
- 6 深度极速ghost win10 64位永久激活正式版下载v2023.04
- 7 惠普笔记本ghost win10 64位稳定家庭版下载v2023.04
- 8 电脑公司ghost win10 32位稳定原版下载v2023.04
- 9 番茄花园ghost win10 64位官方正式版下载v2023.04
- 10 风林火山ghost win10 64位免费专业版下载v2023.04