将e盘分给c盘 Windows系统如何将其他硬盘空间分配给C盘
更新时间:2024-04-22 09:53:30作者:yang
在使用Windows系统时,有时候我们会遇到C盘空间不足的情况,此时我们可以通过将其他硬盘的空间分配给C盘来解决这个问题。这个过程并不复杂,只需要按照一定的步骤进行操作即可。接下来我们就来详细了解一下在Windows系统中如何将其他硬盘的空间分配给C盘。
操作方法:
1右键单机“此电脑”,选择“管理”选项。进入计算机管理之后,点击“磁盘管理”。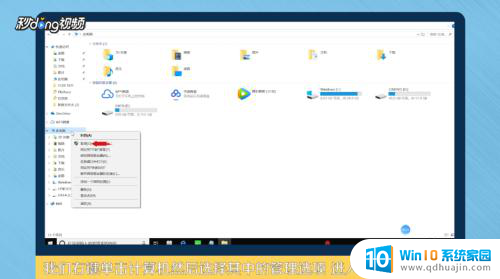 2可以看到下面的磁盘显示,C盘和E盘属于一个类型,可以将E盘空间给C盘。
2可以看到下面的磁盘显示,C盘和E盘属于一个类型,可以将E盘空间给C盘。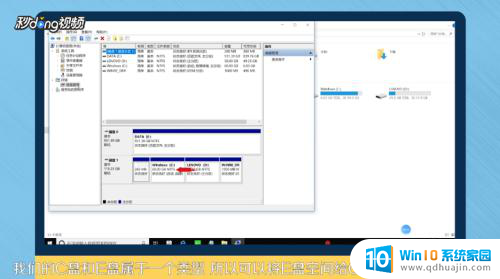 3右键点击E盘,选择“压缩卷”。系统会提示最大能压缩的范围,压缩完成靠近E盘的位置可以看到压缩出来的空间。
3右键点击E盘,选择“压缩卷”。系统会提示最大能压缩的范围,压缩完成靠近E盘的位置可以看到压缩出来的空间。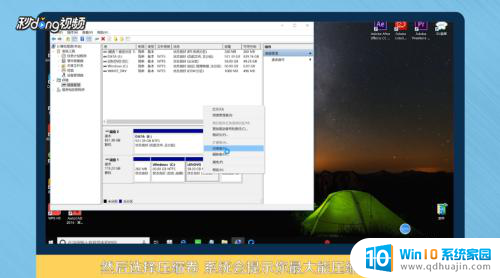 4必须要挨着的磁盘才能添加进去,否则是不行的。所以E盘里的东西需要全部转移走,把E盘删除。
4必须要挨着的磁盘才能添加进去,否则是不行的。所以E盘里的东西需要全部转移走,把E盘删除。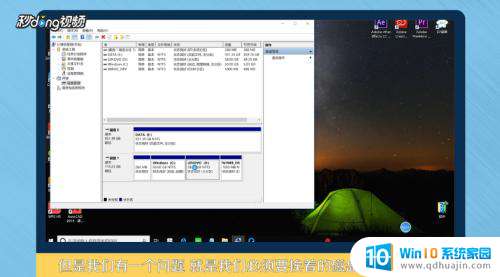 5这样C盘右键单击之后,才会弹出“扩展卷”选项,否则是灰色的,选取不了。
5这样C盘右键单击之后,才会弹出“扩展卷”选项,否则是灰色的,选取不了。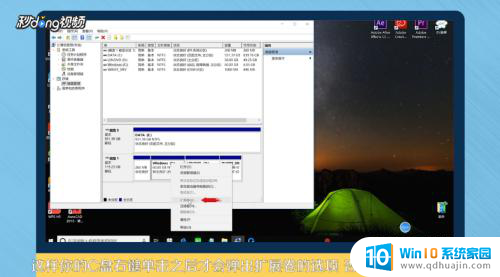 6把磁盘点击添加进去,点击“下一步”,添加成功之后,C盘就有很多的空间了。
6把磁盘点击添加进去,点击“下一步”,添加成功之后,C盘就有很多的空间了。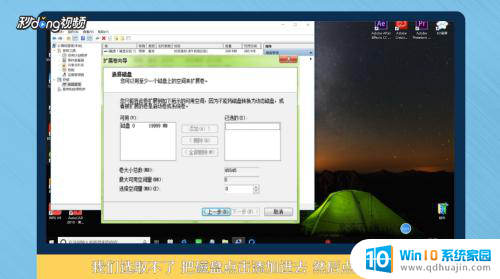 7总结如下。
7总结如下。
以上是将E盘分配给C盘的全部步骤,如果你也遇到同样的情况,请参照小编的方法来处理,希望对大家有所帮助。
- 上一篇: 大写键盘被锁定怎么办 电脑键盘大写锁定怎么取消
- 下一篇: 电脑 插耳机 外放 笔记本电脑耳机插入无声
将e盘分给c盘 Windows系统如何将其他硬盘空间分配给C盘相关教程
热门推荐
电脑教程推荐
- 1 怎么把手机屏幕投射到电脑上 手机如何无线投屏到电脑上
- 2 怎样把搜狗输入法放到任务栏 怎么把搜狗输入法固定到任务栏
- 3 笔记本电脑刚开机就自动关机是怎么回事 笔记本电脑开机后几秒钟自动关机
- 4 笔记本电脑联想指纹锁 联想笔记本指纹设置步骤
- 5 如何看网吧电脑配置 网吧电脑怎么查看硬件配置
- 6 桌面上打电话键不见了怎么办 手机通话图标不见了怎么办
- 7 微信的桌面壁纸怎么换 微信主页壁纸设置方法
- 8 电脑怎么重新获取ip地址 电脑如何重新获取IP地址
- 9 电脑上怎么打开360免费wifi 360免费wifi电脑版功能介绍
- 10 笔记本玩游戏时cpu温度多少正常 笔记本电脑打游戏CPU温度多高算正常
win10系统推荐
- 1 萝卜家园ghost win10 64位家庭版镜像下载v2023.04
- 2 技术员联盟ghost win10 32位旗舰安装版下载v2023.04
- 3 深度技术ghost win10 64位官方免激活版下载v2023.04
- 4 番茄花园ghost win10 32位稳定安全版本下载v2023.04
- 5 戴尔笔记本ghost win10 64位原版精简版下载v2023.04
- 6 深度极速ghost win10 64位永久激活正式版下载v2023.04
- 7 惠普笔记本ghost win10 64位稳定家庭版下载v2023.04
- 8 电脑公司ghost win10 32位稳定原版下载v2023.04
- 9 番茄花园ghost win10 64位官方正式版下载v2023.04
- 10 风林火山ghost win10 64位免费专业版下载v2023.04