怎样关掉电脑开机自动开启的软件 开机自动启动的软件如何关闭
更新时间:2024-07-31 09:54:48作者:xiaoliu
电脑开机自动启动的软件可能会影响系统的启动速度和运行效率,有时候我们可能并不希望这些软件在开机时自动启动,要关闭开机自动启动的软件,可以通过在任务管理器中禁用相应的启动项,或者在软件设置中取消开机启动的选项。这样可以有效地提高电脑的启动速度和减少系统资源的占用。
具体步骤:
1.点击电脑左下角的“Win键”,在“开始”菜单中选中“设置”。
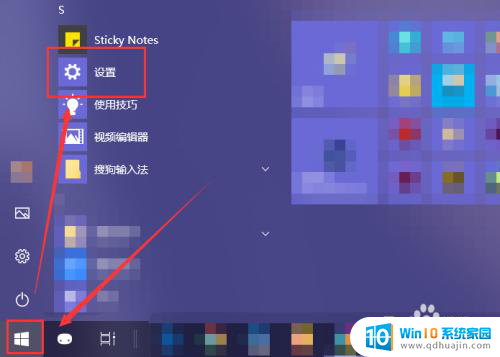
2.在“Windows 设置”窗口中选中“应用”选项。
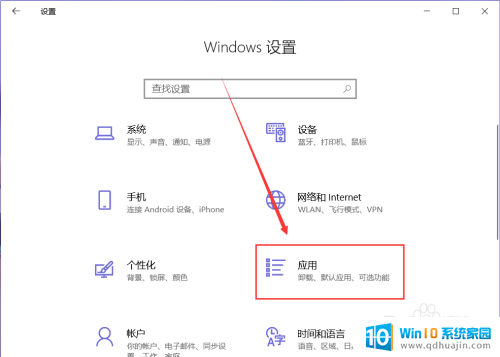
3.在“应用”页面左侧中找到“启动”选项。
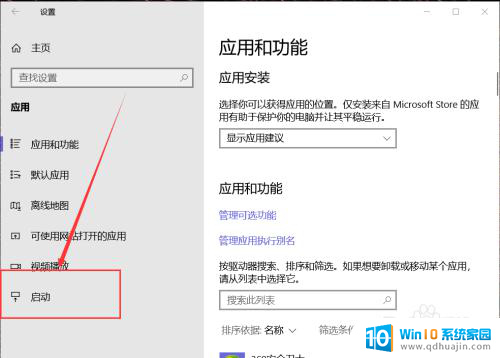
4.然后在右侧页面中就能找到开机自动启动的应用程序,这里关闭应用右侧的开关即可将其关闭开机时启动。
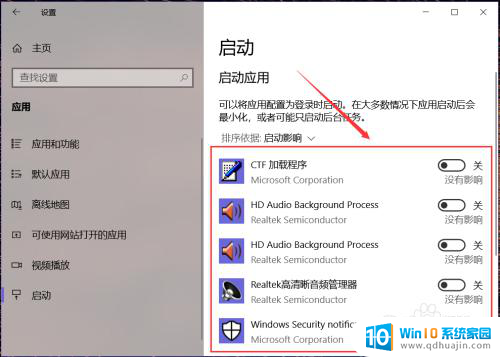
5.有些应用在其设置界面中提供开机时开启的开关选项,在想要禁止开机时启动的应用设置中关闭其开机自动启动即可。
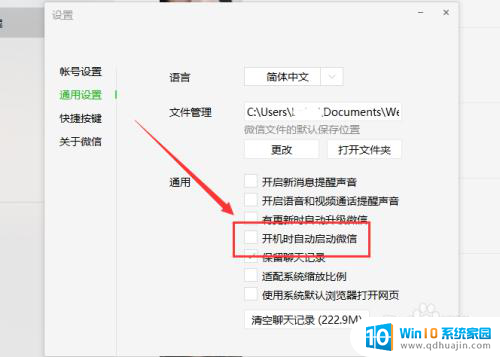
6.除此之外,还可以通过第三方应用应用程序管理启动项。禁止某些程序开机时自动启动即可。
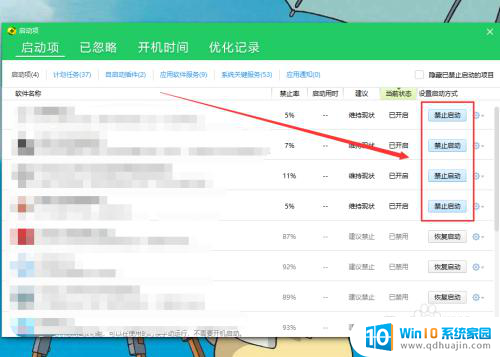
以上就是如何关闭电脑开机自动启动软件的全部内容,如果还有不清楚的用户,可以参考以上小编的步骤进行操作,希望能对大家有所帮助。
怎样关掉电脑开机自动开启的软件 开机自动启动的软件如何关闭相关教程
热门推荐
电脑教程推荐
win10系统推荐
- 1 萝卜家园ghost win10 64位家庭版镜像下载v2023.04
- 2 技术员联盟ghost win10 32位旗舰安装版下载v2023.04
- 3 深度技术ghost win10 64位官方免激活版下载v2023.04
- 4 番茄花园ghost win10 32位稳定安全版本下载v2023.04
- 5 戴尔笔记本ghost win10 64位原版精简版下载v2023.04
- 6 深度极速ghost win10 64位永久激活正式版下载v2023.04
- 7 惠普笔记本ghost win10 64位稳定家庭版下载v2023.04
- 8 电脑公司ghost win10 32位稳定原版下载v2023.04
- 9 番茄花园ghost win10 64位官方正式版下载v2023.04
- 10 风林火山ghost win10 64位免费专业版下载v2023.04