华硕散热风扇控制 如何设置华硕笔记本的静音模式风扇?
更新时间:2023-06-05 09:54:39作者:yang
华硕笔记本电脑是众多用户选择的品牌之一,它集各种功能于一身,性能稳定而优秀。然而在日常使用中有时我们可能会碰到一些问题,比如风扇噪音过大,影响到使用体验。那么怎样设置华硕笔记本的静音模式风扇呢?本文就为大家介绍一下华硕散热风扇控制的方法。
如何设置华硕笔记本的静音模式风扇?
方法如下:
1.打开电脑“控制面板”
打开左下角“菜单”,找到并点击“控制面板”。
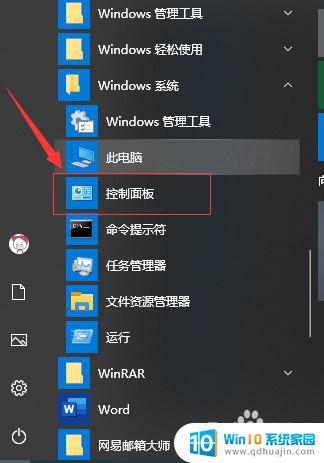
2.点击“电源选项”
点击左侧的“硬件和声音”,再点击右侧的“电源选项”。
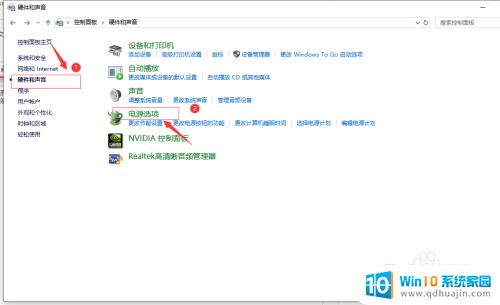
3.点击“更改计划设置”
在弹出的页面中,点击“更改计划设置”。
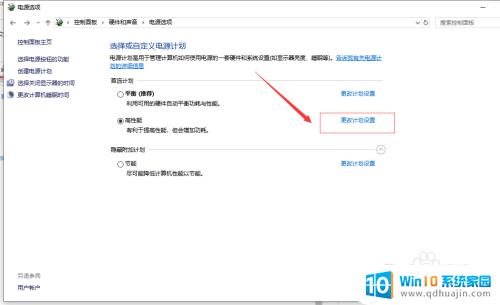
4.点击“更改高级电源设置”
在弹出的页面中,点击“更改高级电源设置”。
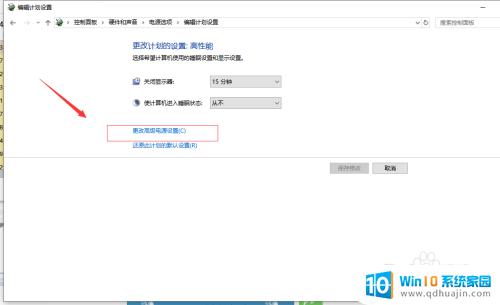
5.更改系统散热模式
点击“处理器电源管理”,将其中的系统散热全部改成“被动”。
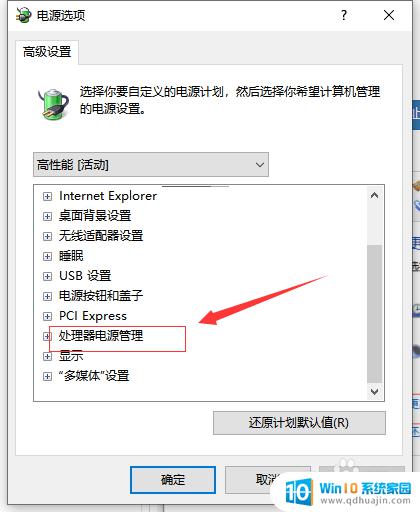
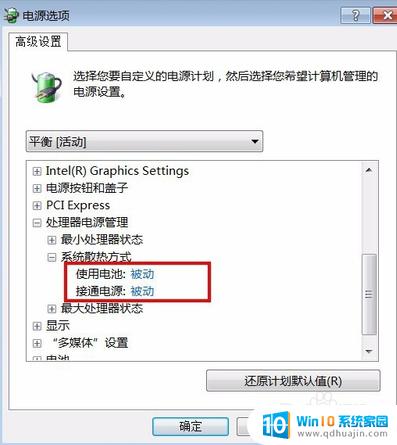
6.调小“最大处理器状态”
将“最大处理器状态”调小一点,如果开始是百分之一百的时候。就可以将数值改成80%、70%甚至更小,以此通过降低CPU发热量的形式,使风扇处于静音模式。
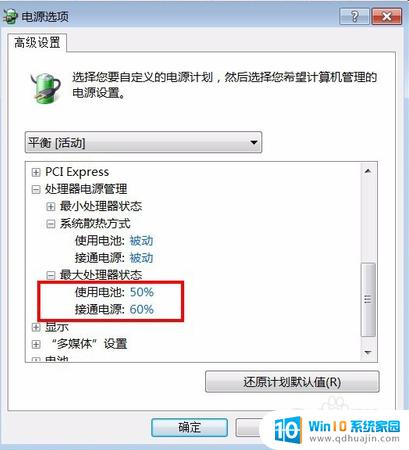
在使用华硕笔记本时,正确设置散热风扇是非常重要的。通过选择静音模式并进行必要的清洁可以保持笔记本电脑的稳定性和耐用性,同时也可以减轻使用者的烦恼和噪音干扰。
华硕散热风扇控制 如何设置华硕笔记本的静音模式风扇?相关教程
热门推荐
电脑教程推荐
win10系统推荐
- 1 萝卜家园ghost win10 64位家庭版镜像下载v2023.04
- 2 技术员联盟ghost win10 32位旗舰安装版下载v2023.04
- 3 深度技术ghost win10 64位官方免激活版下载v2023.04
- 4 番茄花园ghost win10 32位稳定安全版本下载v2023.04
- 5 戴尔笔记本ghost win10 64位原版精简版下载v2023.04
- 6 深度极速ghost win10 64位永久激活正式版下载v2023.04
- 7 惠普笔记本ghost win10 64位稳定家庭版下载v2023.04
- 8 电脑公司ghost win10 32位稳定原版下载v2023.04
- 9 番茄花园ghost win10 64位官方正式版下载v2023.04
- 10 风林火山ghost win10 64位免费专业版下载v2023.04