电脑如何联网无线网 怎么设置无线网络连接密码
电脑如何联网无线网,如今无线网络已经成为我们生活中不可或缺的一部分,无线网络的重要性也日益显著。对于电脑联网无线网的设置,首先需要连接无线路由器,随后设置无线网络连接密码能够更有效地保证网络的安全性。可以通过简单的设置,让你的电脑随时随地与互联网相连,与家人朋友分享趣事,学习资料等。那么如何设置电脑的无线网络连接密码呢?接下来小编将为你详细介绍。
怎么设置无线网络连接密码
具体方法:
1.首先打开控制面板,在开始菜单中打开。
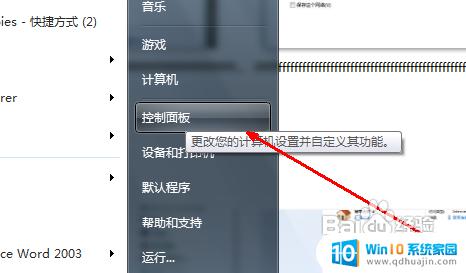
2.打开控制面板之后,找到网络和共享中心这个选项,然后打开。
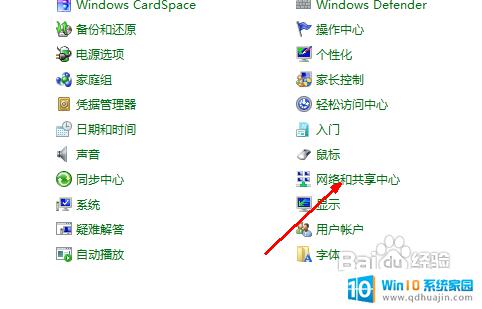
3.打开网络和共享中心之后,这里有详细的关于网络连接方面的信息。点击中部的设置新的连接这样一个蓝色的链接。
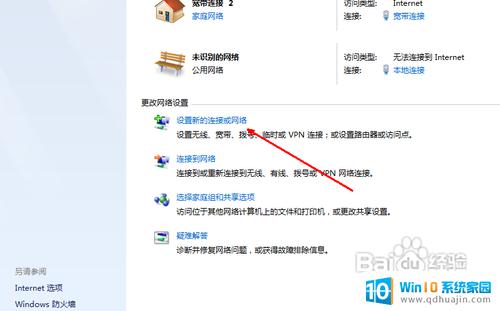
4.如果你的电脑上以前有网络连接,如果是重新设定一个无线网络连接。就选第一个选项,否,创建一个新的连接。然后点击下一步。
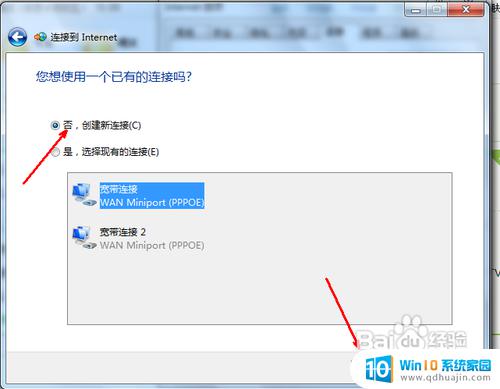
5.在选择连接方式这个页面中,如果你有无线网络。就会在下面的列表中显示出一个无线连接的选项。用鼠标点击一下这个选项,然后点击确定。
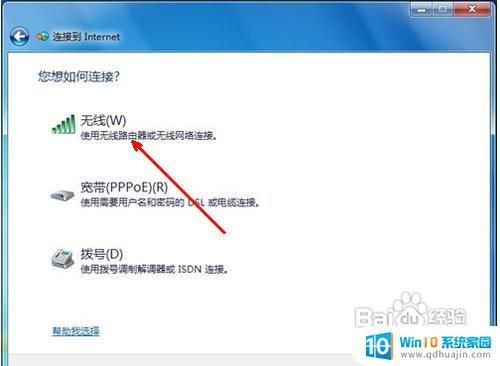
6.点击确定之后,回到系统托盘处。找到网络连接的图标,然后打开,选择连接,点击之后将出现下面这样一个设定无线网络的选项,输入网络名和安全密钥,点击确定就可以了。
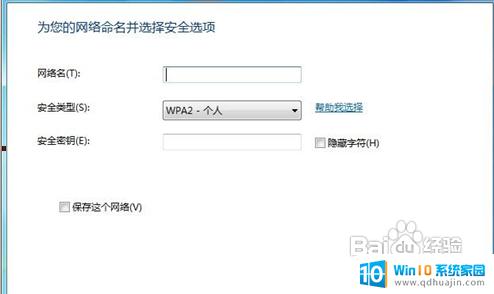
7.此时,无线网络连接我们就设置好了,现在你就可以用无线网络来上网了。打开系统托盘处的网络图标,我们会发一同,上面显示了已经连接。
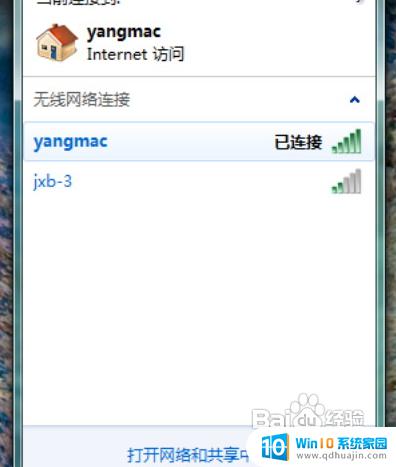
通过简单的步骤,我们可以轻松地将电脑与无线网络连接起来,并设置安全的密码保护。这样可以确保我们的网络连接不会遭到未授权的访问和攻击。在享受高速无线网络的同时,我们也要注意网络安全,保护个人信息的安全,避免造成不必要的麻烦。
电脑如何联网无线网 怎么设置无线网络连接密码相关教程
热门推荐
电脑教程推荐
win10系统推荐
- 1 萝卜家园ghost win10 64位家庭版镜像下载v2023.04
- 2 技术员联盟ghost win10 32位旗舰安装版下载v2023.04
- 3 深度技术ghost win10 64位官方免激活版下载v2023.04
- 4 番茄花园ghost win10 32位稳定安全版本下载v2023.04
- 5 戴尔笔记本ghost win10 64位原版精简版下载v2023.04
- 6 深度极速ghost win10 64位永久激活正式版下载v2023.04
- 7 惠普笔记本ghost win10 64位稳定家庭版下载v2023.04
- 8 电脑公司ghost win10 32位稳定原版下载v2023.04
- 9 番茄花园ghost win10 64位官方正式版下载v2023.04
- 10 风林火山ghost win10 64位免费专业版下载v2023.04