excel表如何设置下拉菜单 Excel表格选择下拉菜单怎么设置步骤
更新时间:2023-07-06 09:54:36作者:xiaoliu
excel表如何设置下拉菜单,Excel表格是一个强大的办公工具,不仅可以存储和计算数据,还能通过设置下拉菜单来提高数据输入的准确性和效率。下拉菜单是一种常见的数据输入方式,通过选择预设的选项来填入表格,避免了手动输入时产生的错误和误差。在Excel中设置下拉菜单也非常简便,只需按照以下步骤进行操作即可。
Excel表格选择下拉菜单怎么设置步骤
操作方法:
1.打开要设置的excel表格
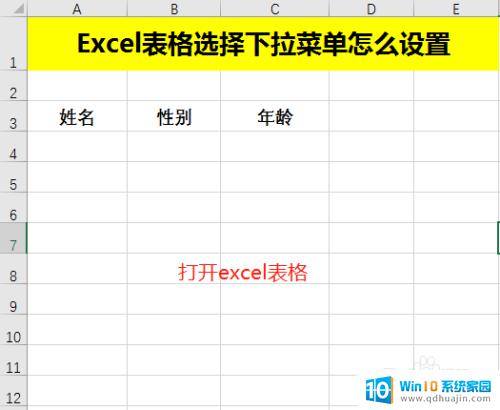
2.选中要设置的单元格

3.选择,菜单里,数据,数据工具,数据验证。
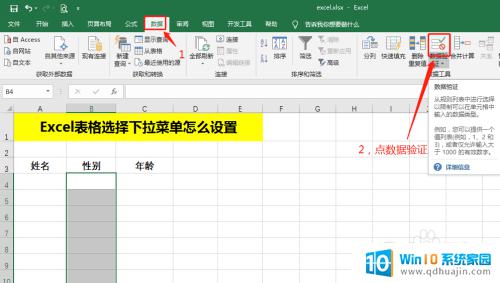
4.在弹出的对话框中,设置。允许里选择序列,来源输入,男,女,用英文逗号隔开,来源也可以选择单元格里数据。再点确定。
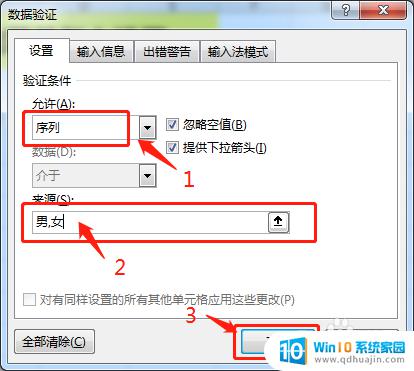
5.这样就设置好了,点击之后就会出现下拉菜单。

6.数据验证功能很多,可以都试试。
最后,我们可以通过简单的几个步骤,轻松地设置Excel表格的下拉菜单。这一功能可以大大提高我们的工作效率和数据准确度,是Excel表格中必不可少的一个功能。希望大家可以通过这篇文章掌握如何设置Excel表格下拉菜单,并在日常工作中得以运用。
excel表如何设置下拉菜单 Excel表格选择下拉菜单怎么设置步骤相关教程
热门推荐
电脑教程推荐
win10系统推荐
- 1 萝卜家园ghost win10 64位家庭版镜像下载v2023.04
- 2 技术员联盟ghost win10 32位旗舰安装版下载v2023.04
- 3 深度技术ghost win10 64位官方免激活版下载v2023.04
- 4 番茄花园ghost win10 32位稳定安全版本下载v2023.04
- 5 戴尔笔记本ghost win10 64位原版精简版下载v2023.04
- 6 深度极速ghost win10 64位永久激活正式版下载v2023.04
- 7 惠普笔记本ghost win10 64位稳定家庭版下载v2023.04
- 8 电脑公司ghost win10 32位稳定原版下载v2023.04
- 9 番茄花园ghost win10 64位官方正式版下载v2023.04
- 10 风林火山ghost win10 64位免费专业版下载v2023.04