电脑怎么阻止自动下载软件 如何阻止Win10系统中的其他软件自动进行下载和安装
电脑怎么阻止自动下载软件,在使用电脑或Win10系统时,我们经常会遭遇自动下载软件或其他软件自动进行下载和安装的情况。对于大部分用户来说,这样的情况非常烦恼,不仅会占用网络流量和系统资源,还会带来安全隐患和不必要的广告骚扰。因此如何阻止电脑自动下载软件以及其他软件自动进行下载和安装,成为了许多人关注的问题。下面我们将探讨一些阻止自动下载的方法,帮助大家有效解决这一问题。
如何阻止Win10系统中的其他软件自动进行下载和安装
操作方法:
1.电脑怎么阻止自动下载软件
右键点击系统桌面左下角的【开始】,在开始菜单中点击【设置】。进入Windows 设置窗口(进入Windows 设置窗口方法很多);
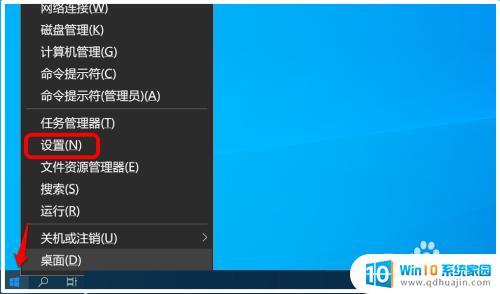
2.在打开的Windows 设置窗口中,我们点击:应用;
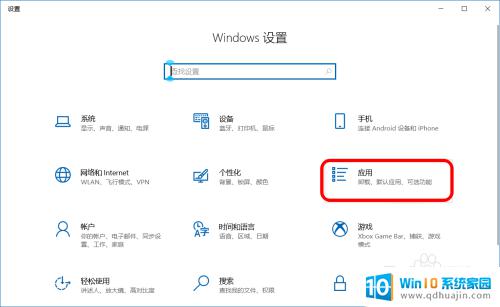
3.在应用设置窗口中,我们点击窗口左侧的【应用和功能】;
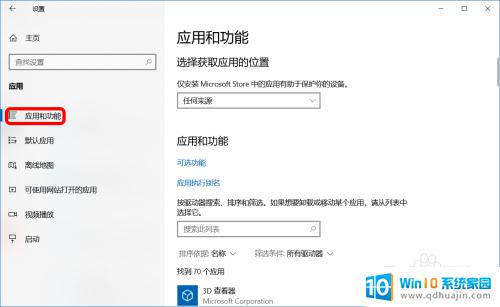
4.在应用和功能对应的右侧窗口中,我们找到 选择获取应用的位置,框中有一个 任何来源,点击后面的【✔】;
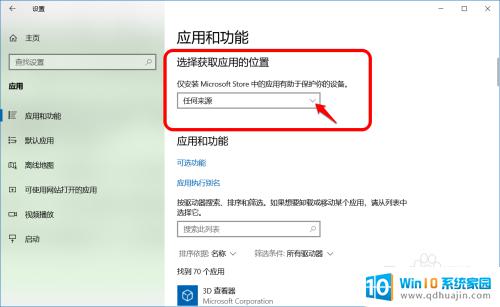
5.在展开菜单中有:
任何来源
任何来源,但如果Microsoft Store中有类似的应用,请告诉我
任何来源,但在安装不是 Microsoft Store提供的应用之前向我发出警告
仅Microsoft Store (推荐)
【Microsoft Store(微软商店)】
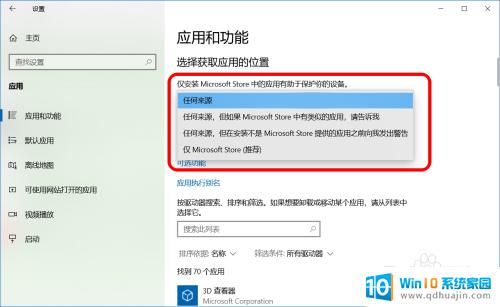
6.如果需要阻止其他软件自动下载和安装,我们绝不能选择:任何来源。我们可以选择:任何来源,但在安装不是 Microsoft Store提供的应用之前向我发出警告;
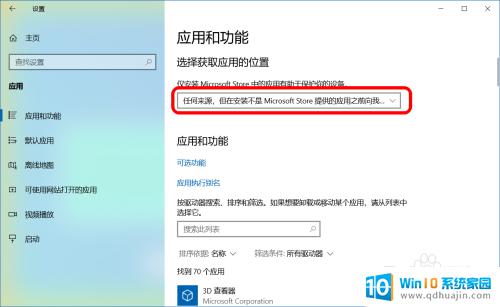
7.如果选择 仅Microsoft Store (推荐),也可以阻止其他软件自动下载和安装,但不能安装 Microsoft Store 外的软件。
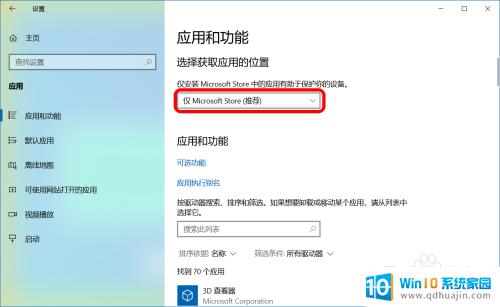
8.另外,如果不小心安装了其他软件,我们可以在找到的应用下卸载;
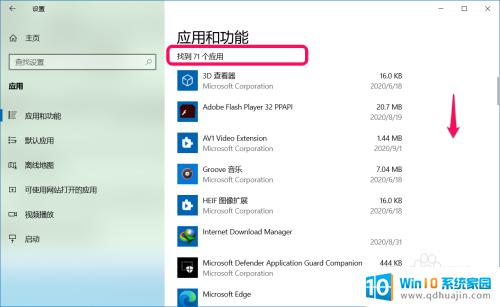
9.如:卸载分区助手软件。
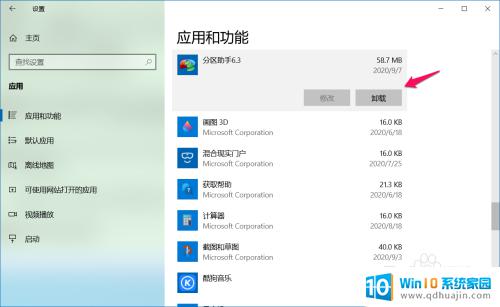
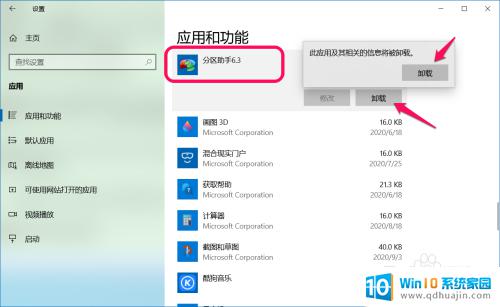
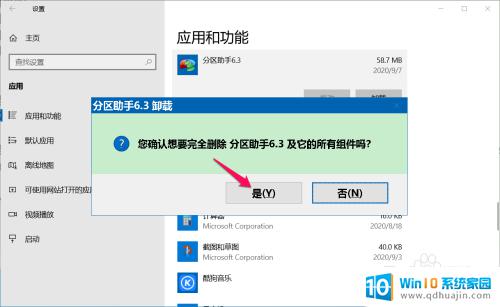
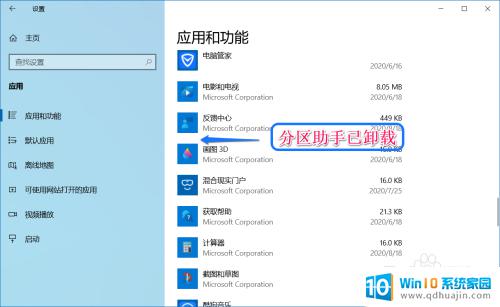
10.以上即:电脑怎么阻止自动下载软件,供朋友们参考。
阻止软件自动下载并不是一项容易的任务,但采用一些简单的技巧还是可以实现的。只要你能够了解相关的设置和选项,遵循一些可靠的建议,就能保障你的电脑不被不必要的软件或病毒侵入。毕竟,对于每个人来说,电脑上的数据和信息都是极其重要且不可忽视的。
电脑怎么阻止自动下载软件 如何阻止Win10系统中的其他软件自动进行下载和安装相关教程
热门推荐
系统安装教程推荐
- 1 平板能连接鼠标吗 无线鼠标在平板电脑上的安装方法
- 2 下载一半的安装包怎么删除 电脑安装包删除方法
- 3 win11edge浏览器active插件加载设置 edge浏览器插件安装指南
- 4 win11无法安装软件的教程 Win11升级后无法安装软件怎么办
- 5 win11怎么使用谷歌浏览器 谷歌浏览器安装教程
- 6 wim win10 安装 win10系统怎么装U盘
- 7 win11怎么也安装不上 framework3.5 win11netframework3.5安装不了怎么处理
- 8 win11不能安装太极神器 win11检测工具安装失败怎么办
- 9 win11安装到83不动了 Win11 24H2 安装 9 月更新问题
- 10 acer台式电脑安装win10教程 win10系统怎么装U盘
win10系统推荐
- 1 萝卜家园ghost win10 64位家庭版镜像下载v2023.04
- 2 技术员联盟ghost win10 32位旗舰安装版下载v2023.04
- 3 深度技术ghost win10 64位官方免激活版下载v2023.04
- 4 番茄花园ghost win10 32位稳定安全版本下载v2023.04
- 5 戴尔笔记本ghost win10 64位原版精简版下载v2023.04
- 6 深度极速ghost win10 64位永久激活正式版下载v2023.04
- 7 惠普笔记本ghost win10 64位稳定家庭版下载v2023.04
- 8 电脑公司ghost win10 32位稳定原版下载v2023.04
- 9 番茄花园ghost win10 64位官方正式版下载v2023.04
- 10 风林火山ghost win10 64位免费专业版下载v2023.04