笔记本散热风扇调速 笔记本电脑CPU散热风扇转速调节方法
更新时间:2024-07-07 09:55:53作者:xiaoliu
现如今随着笔记本电脑性能的不断提升,散热问题也逐渐成为用户关注的焦点之一,笔记本电脑CPU散热风扇作为散热系统的重要组成部分,其转速的调节对于保持电脑的稳定运行至关重要。针对笔记本电脑散热风扇调速的方法,有着多种不同的操作方式和技巧,帮助用户更好地控制风扇转速,提高散热效果,保护电脑硬件。在日常使用中用户可以根据自己的需求和电脑的实际情况,选择合适的调节方式,确保电脑的稳定性和性能表现。
操作方法:
1.方法1:在电脑桌面中,鼠标右键左下角的开始。在弹出的列表中选择“运行”选项,打开运行。
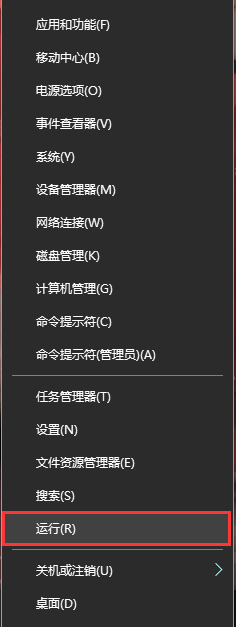
2.方法2:在键盘中一同按下快捷键“WIN + R”,打开运行。

以上就是笔记本散热风扇调速的全部内容,如果你遇到这种情况,可以按照以上方法解决,希望这些方法能够帮到你。
笔记本散热风扇调速 笔记本电脑CPU散热风扇转速调节方法相关教程
热门推荐
电脑教程推荐
- 1 文件夹怎么锁定密码 网络上如何给文件夹设置密码
- 2 电脑如何压缩照片 电脑图片压缩方法
- 3 笔记本电脑可以接外置摄像头吗 外接摄像头怎么在笔记本上使用
- 4 电脑如何设置开关机时间 电脑定时开机和关机的详细教程
- 5 excel里的文字怎么复制到word Excel表格文字复制到Word
- 6 共享的文件另一台电脑怎么查看 文件共享后怎么在另一台电脑上查看
- 7 怎么查找电脑mac地址 如何在Windows系统下查看自己电脑的MAC地址
- 8 笔记本电池显示电源已接通 未充电 笔记本电源已连接未充电怎么办
- 9 怎样在电脑日期下看到农历 电脑日历如何显示农历日期
- 10 电脑监视器是干嘛的? 电脑监视器的图解使用指南
win10系统推荐
- 1 萝卜家园ghost win10 64位家庭版镜像下载v2023.04
- 2 技术员联盟ghost win10 32位旗舰安装版下载v2023.04
- 3 深度技术ghost win10 64位官方免激活版下载v2023.04
- 4 番茄花园ghost win10 32位稳定安全版本下载v2023.04
- 5 戴尔笔记本ghost win10 64位原版精简版下载v2023.04
- 6 深度极速ghost win10 64位永久激活正式版下载v2023.04
- 7 惠普笔记本ghost win10 64位稳定家庭版下载v2023.04
- 8 电脑公司ghost win10 32位稳定原版下载v2023.04
- 9 番茄花园ghost win10 64位官方正式版下载v2023.04
- 10 风林火山ghost win10 64位免费专业版下载v2023.04