华硕笔记本如何用u盘重装系统win10 华硕笔记本电脑win10系统怎么重装步骤详解
华硕笔记本如何用u盘重装系统win10,现今随着计算机越来越普及,笔记本电脑成为了我们日常生活中必不可少的电子设备。然而由于各种原因可能需要对操作系统进行重装,而华硕笔记本重装系统也是我们在使用中避免不了的问题。今天我们就来详细了解一下华硕笔记本电脑win10系统怎么重装步骤,常见问题以及解决方案。重装系统不仅可以帮助我们清除电脑中存在的一些隐藏文件和数据,还可以为电脑带来更好的性能和速度。接下来我们就来一步步地解决华硕笔记本重装系统问题。
华硕笔记本电脑win10系统怎么重装步骤详解
华硕笔记本如何用u盘重装系统win10如下:
1、首先我们准备一个8g以上的u盘,下载小白一键重装系统软件。
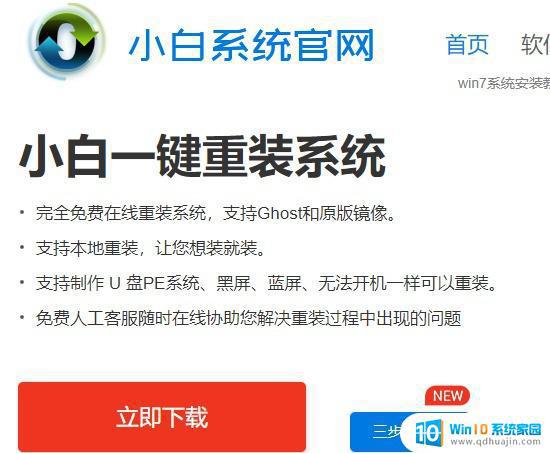
2、将空U盘插入电脑,打开小白一键重装系统软件,关闭杀毒工具。点击制作系统,点击开始制作。
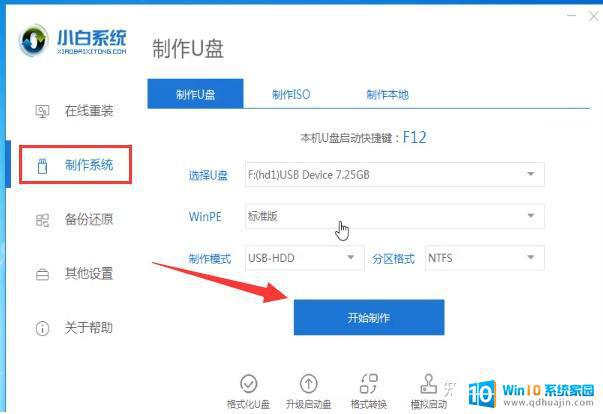
3、选择win10系统,选择开始制作。
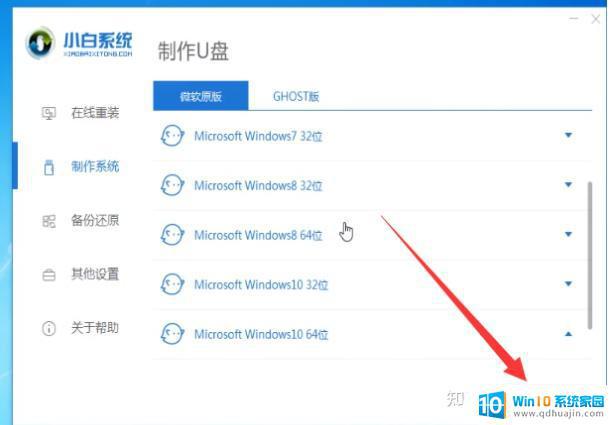
4、当弹出提示备份U盘资料时,点击确定。等待系统下载完成,U盘启动盘制作成功后,点击提示中的取消,查看需要重装系统的启动热键,拔出U盘。
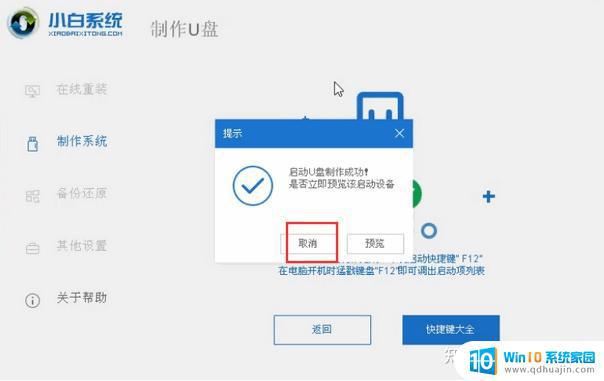
5、将U盘插入需要修复的电脑上,按下电源键。迅速敲击启动热键,弹出boot选择界面,选择USB选项,回车。如果启动菜单找不U盘,建议参考这个bios设置U盘启动教程。
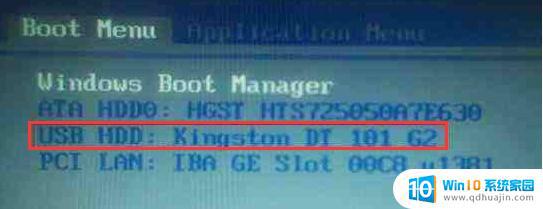
6、通过键盘方向键选择【01】PE进入。
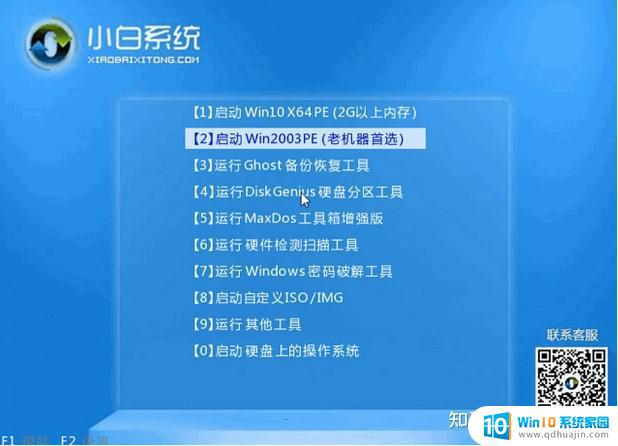
7、接着点击安装下载的win10系统。
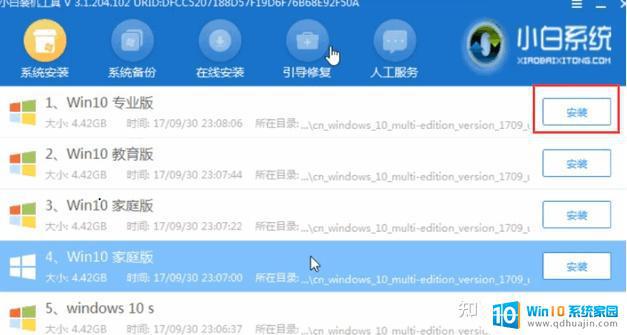
8、选择C盘,点击开始安装。等待win10系统安装完成后,拔出U盘,重启电脑我们的win10系统就安装好啦。
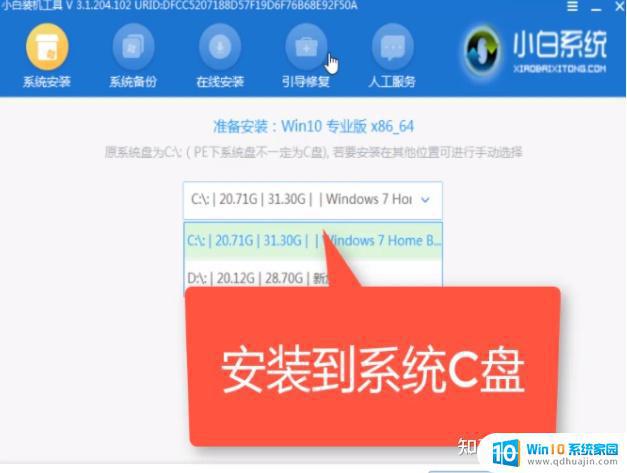
重装系统可以有效解决华硕笔记本电脑出现的各种问题,让电脑变得更快、更稳定。如果你想用U盘重装系统,只需要按照步骤进行操作即可。尽管有些步骤可能稍有不同,但总体上都是差不多的。通过这种简单而快效的方式,你可以轻松地让华硕笔记本电脑重获重生。
华硕笔记本如何用u盘重装系统win10 华硕笔记本电脑win10系统怎么重装步骤详解相关教程
热门推荐
系统安装教程推荐
- 1 平板能连接鼠标吗 无线鼠标在平板电脑上的安装方法
- 2 下载一半的安装包怎么删除 电脑安装包删除方法
- 3 win11edge浏览器active插件加载设置 edge浏览器插件安装指南
- 4 win11无法安装软件的教程 Win11升级后无法安装软件怎么办
- 5 win11怎么使用谷歌浏览器 谷歌浏览器安装教程
- 6 wim win10 安装 win10系统怎么装U盘
- 7 win11怎么也安装不上 framework3.5 win11netframework3.5安装不了怎么处理
- 8 win11不能安装太极神器 win11检测工具安装失败怎么办
- 9 win11安装到83不动了 Win11 24H2 安装 9 月更新问题
- 10 acer台式电脑安装win10教程 win10系统怎么装U盘
win10系统推荐
- 1 萝卜家园ghost win10 64位家庭版镜像下载v2023.04
- 2 技术员联盟ghost win10 32位旗舰安装版下载v2023.04
- 3 深度技术ghost win10 64位官方免激活版下载v2023.04
- 4 番茄花园ghost win10 32位稳定安全版本下载v2023.04
- 5 戴尔笔记本ghost win10 64位原版精简版下载v2023.04
- 6 深度极速ghost win10 64位永久激活正式版下载v2023.04
- 7 惠普笔记本ghost win10 64位稳定家庭版下载v2023.04
- 8 电脑公司ghost win10 32位稳定原版下载v2023.04
- 9 番茄花园ghost win10 64位官方正式版下载v2023.04
- 10 风林火山ghost win10 64位免费专业版下载v2023.04