无法在设备上加载驱动程序怎么解决 如何在Windows中卸载并重新安装驱动程序以修复驱动程序无法在此设备上加载问题
更新时间:2023-07-12 09:55:58作者:jiang
无法在设备上加载驱动程序怎么解决,在使用Windows设备的过程中,驱动程序是非常关键的组成部分。当驱动程序无法在设备上加载时,可能会导致硬件无法正常工作,严重影响用户体验。而此问题的解决方法,一般是通过卸载并重新安装驱动程序来完成维修。那么该如何在Windows中进行卸载和重新安装呢?下面我们将详细介绍一下相关的操作方法和步骤。
如何在Windows中卸载并重新安装驱动程序以修复驱动程序无法在此设备上加载问题
具体方法:
1.在开始菜单里点击齿轮图标。
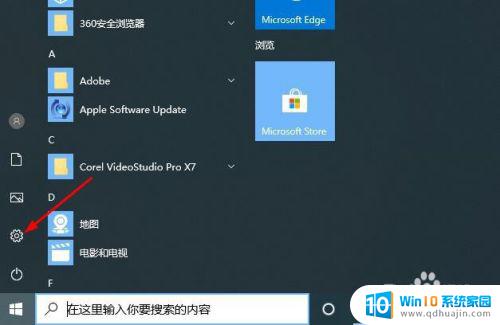
2.在Windows 设置里点击“更新和安全”。
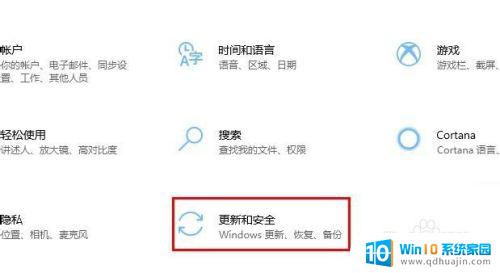
3.在左侧窗格中,选择“Windows安全中心”。
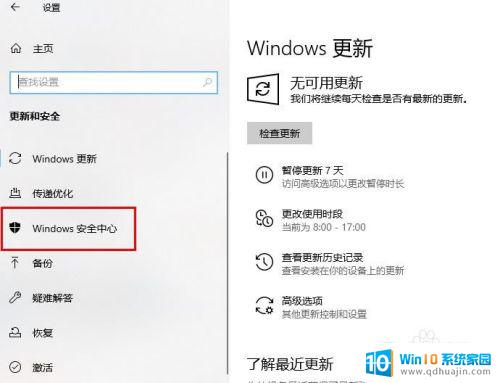
4.在右侧栏目中点击“设备安全性”。
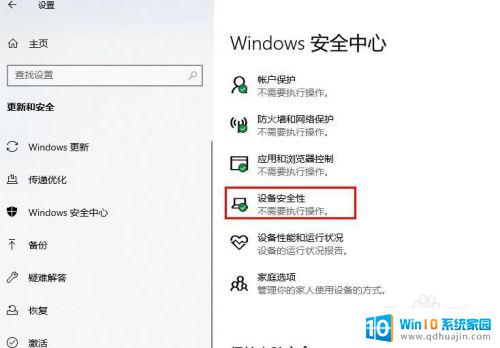
5.在另一个窗口中单击“ 内核隔离详细信息”。
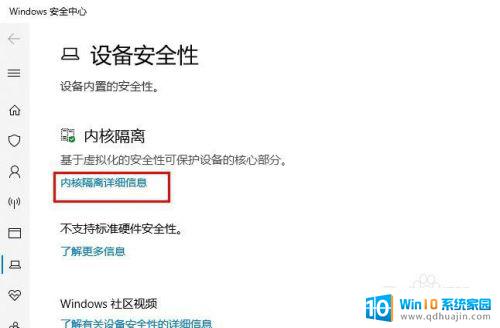
6.将“ 内存完整性”切换为“ 关闭”。
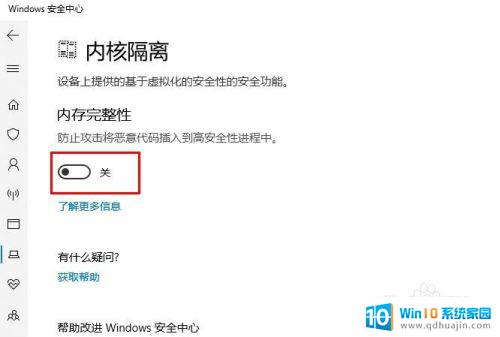
7.您将需要重新启动计算机才能使更改生效。重新启动后,所有设备驱动程序将无任何限制地加载到内存中。
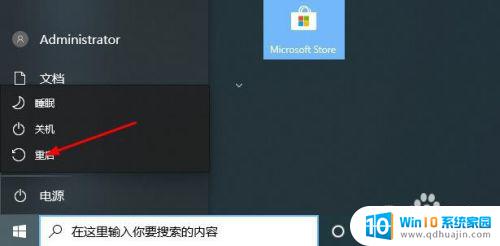
在解决设备驱动程序无法加载的问题时,可以尝试在Windows中卸载并重新安装驱动程序,这可能有效地修复问题。但在操作前,必须确保已备份驱动程序并了解相关操作步骤。如果不确定如何操作,可以寻求专业技术人员的帮助。
无法在设备上加载驱动程序怎么解决 如何在Windows中卸载并重新安装驱动程序以修复驱动程序无法在此设备上加载问题相关教程
热门推荐
系统安装教程推荐
- 1 平板能连接鼠标吗 无线鼠标在平板电脑上的安装方法
- 2 下载一半的安装包怎么删除 电脑安装包删除方法
- 3 win11edge浏览器active插件加载设置 edge浏览器插件安装指南
- 4 win11无法安装软件的教程 Win11升级后无法安装软件怎么办
- 5 win11怎么使用谷歌浏览器 谷歌浏览器安装教程
- 6 wim win10 安装 win10系统怎么装U盘
- 7 win11怎么也安装不上 framework3.5 win11netframework3.5安装不了怎么处理
- 8 win11不能安装太极神器 win11检测工具安装失败怎么办
- 9 win11安装到83不动了 Win11 24H2 安装 9 月更新问题
- 10 acer台式电脑安装win10教程 win10系统怎么装U盘
win10系统推荐
- 1 萝卜家园ghost win10 64位家庭版镜像下载v2023.04
- 2 技术员联盟ghost win10 32位旗舰安装版下载v2023.04
- 3 深度技术ghost win10 64位官方免激活版下载v2023.04
- 4 番茄花园ghost win10 32位稳定安全版本下载v2023.04
- 5 戴尔笔记本ghost win10 64位原版精简版下载v2023.04
- 6 深度极速ghost win10 64位永久激活正式版下载v2023.04
- 7 惠普笔记本ghost win10 64位稳定家庭版下载v2023.04
- 8 电脑公司ghost win10 32位稳定原版下载v2023.04
- 9 番茄花园ghost win10 64位官方正式版下载v2023.04
- 10 风林火山ghost win10 64位免费专业版下载v2023.04