如何在电脑桌面上添加日历便签 桌面日历显示设置方法
更新时间:2024-01-21 09:56:03作者:jiang
如何在电脑桌面上添加日历便签?桌面日历显示设置方法是什么?随着科技的进步,电脑已经成为我们生活中必不可少的工具之一,在快节奏的生活中,一个简单的桌面日历便签可以帮助我们更好地管理时间和任务。在这篇文章中我们将介绍如何在电脑桌面上添加日历便签,并提供详细的设置方法。无论是工作安排还是个人生活,这些小技巧都将让您的桌面更加整洁有序,方便管理时间和任务。让我们一起来探索吧!
具体步骤:
1.打开电脑桌面上带有日历功能的云便签,进入便签主界面;

2.点击便签界面右上角日历状的“月视图”按钮,打开月视图界面。日历月视图即可显示在电脑桌面上,可以查看到当天日期,及当月的公历和农历对应日期,点击右上角的“<”或“>”按钮,还可以切换月份;
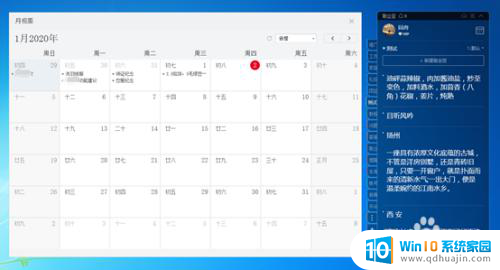
3.在桌面日历上选择某天日期,并点击右键找到“新增”。即可在日历上直接新增记事内容(在云便签内容列表中操作的便签内容记录也会在桌面日历月视图中保留记录);
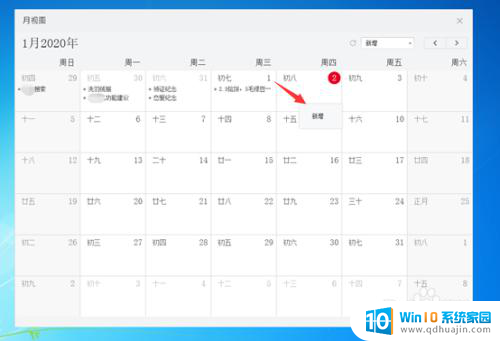
4.点击右上方的选择按钮,可以选择查看“提醒事项”、“新增”、“修改”、“删除”或者“已完成”的记事内容记录。
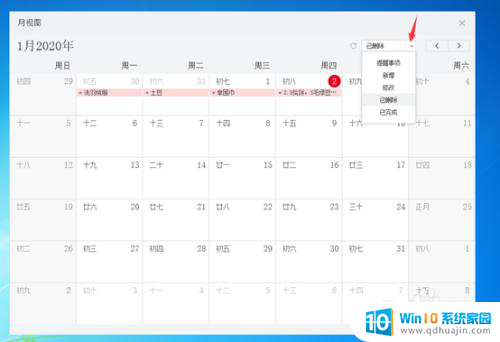
以上就是如何在电脑桌面上添加日历便签的全部内容,碰到同样情况的朋友们赶紧参照小编的方法来处理吧,希望能够对大家有所帮助。
如何在电脑桌面上添加日历便签 桌面日历显示设置方法相关教程
热门推荐
电脑教程推荐
win10系统推荐
- 1 萝卜家园ghost win10 64位家庭版镜像下载v2023.04
- 2 技术员联盟ghost win10 32位旗舰安装版下载v2023.04
- 3 深度技术ghost win10 64位官方免激活版下载v2023.04
- 4 番茄花园ghost win10 32位稳定安全版本下载v2023.04
- 5 戴尔笔记本ghost win10 64位原版精简版下载v2023.04
- 6 深度极速ghost win10 64位永久激活正式版下载v2023.04
- 7 惠普笔记本ghost win10 64位稳定家庭版下载v2023.04
- 8 电脑公司ghost win10 32位稳定原版下载v2023.04
- 9 番茄花园ghost win10 64位官方正式版下载v2023.04
- 10 风林火山ghost win10 64位免费专业版下载v2023.04