win10 菜单 win10开始菜单怎么调整
win10 菜单,Windows 10菜单是相当重要的一个功能,开始菜单更是Windows 10经典功能之一。但有时候我们会发现菜单不太符合自己的使用习惯,此时我们需要对开始菜单进行调整。那么Win10开始菜单怎么调整呢?下面就让我们一起来探讨一下吧!
win10开始菜单怎么调整
经过时间的推移,开始菜单也逐渐发生改变。从停更的win7到目前使用的win10系统,转变实在是太大了。现在win10的开始菜单更像是win8系统动态磁贴与经典开始菜单的融合体,每次打开总是有种说不上来的感觉。
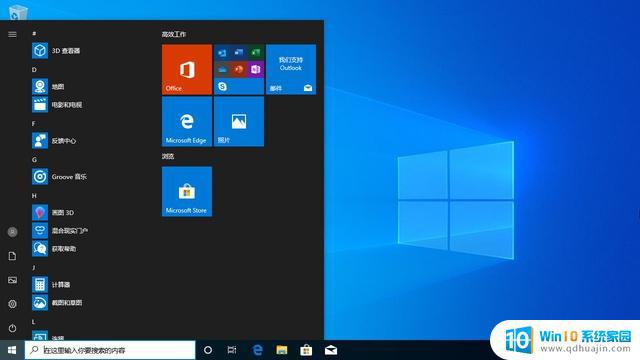
其实很早之前就有用户们吐槽win10系统的开始菜单"难用",并没有win7那么简洁明了。找个设置跟走迷宫一样,而且功能根本不在对应的菜单中,完全需要靠百度搜索才能知道位置。
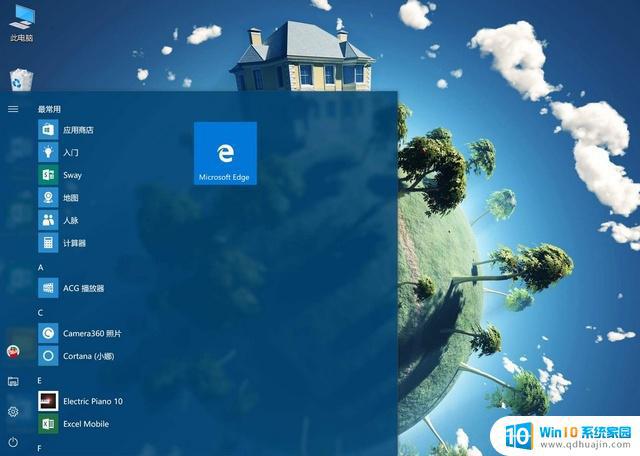
而且开始菜单的ui实在是太难看了,大色块的设计看起来跟背景完全不合,每次打开开始菜单,总是有一种强烈的不适感。
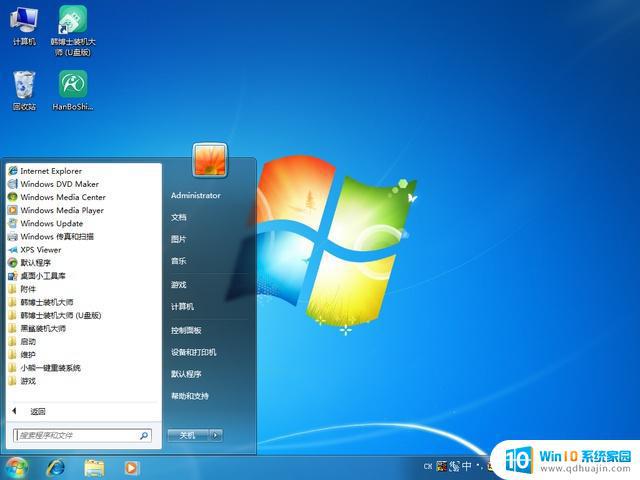
其实,如果你想要win10系统在功能还有个性化上体验效果更好的话。完全支持自定义设置,根据自己需要进行高度定制开始菜单。
基础设置1. 打开windows设置界面,开始个性化设置。
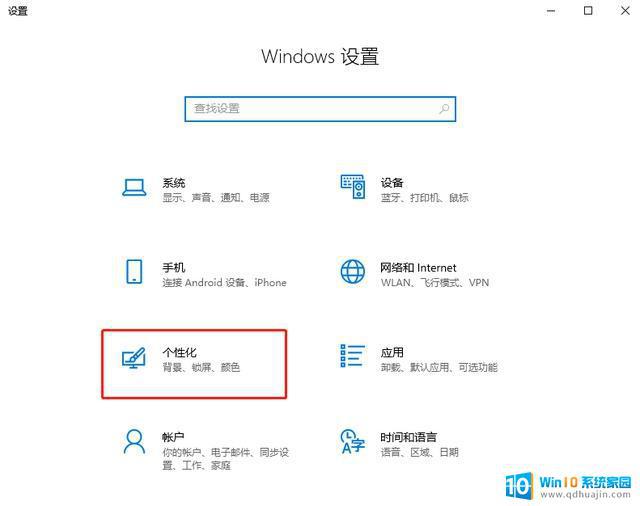
2. 将鼠标切换至开始,打开"使用全屏开始屏幕"。
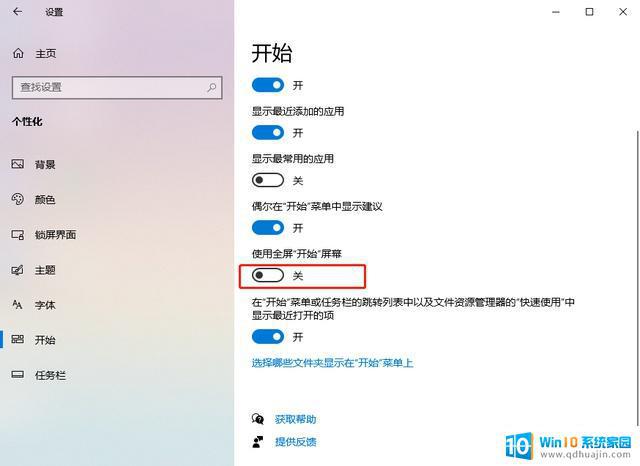
3.这时候,开始菜单就会占满整个屏幕,你可以直接体验到win8.1的感觉。
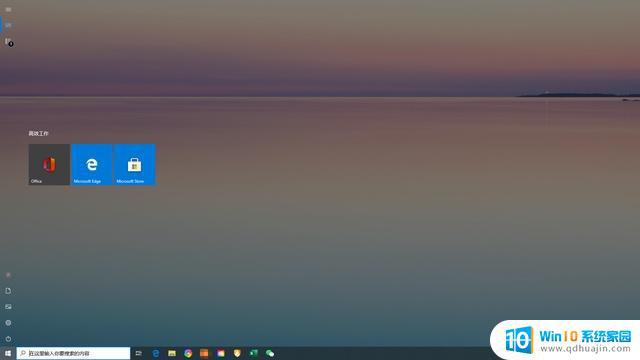
4.同时开启开始菜单中的所有设置时,你会看到win10会将最近添加的程序和最常用的应用进行置顶。
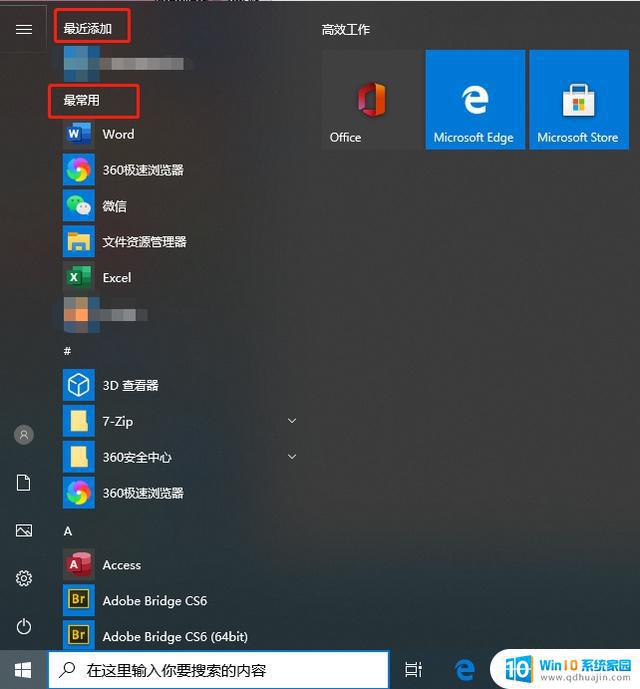
5.假如你搜索Chrome或者是Firefox,win10系统会推荐Edge浏览器,其实也就是一项广告功能而已。
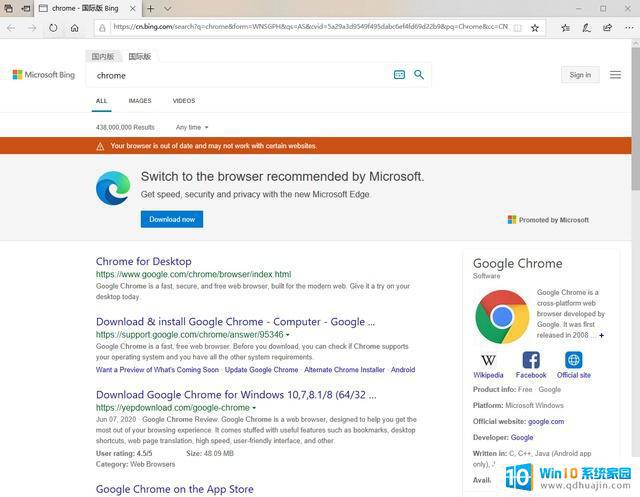
6.当然还可以自己选择需要显示在开始菜单上的文件夹。
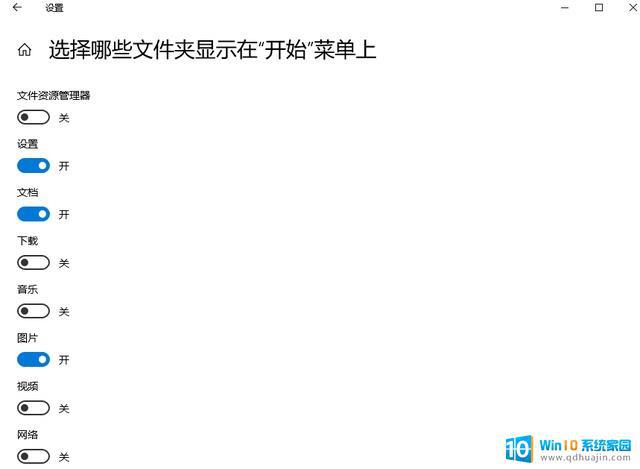 改变开始菜单界面大小
改变开始菜单界面大小如果你觉得win10系统中的开始菜单中的界面太大的话,其实还可以自己进行调节的。不知道小伙伴们有没有发现。
直接将鼠标放置在开始菜单右上角,出现一个调整符号时利用鼠标进行拉动就可以了。
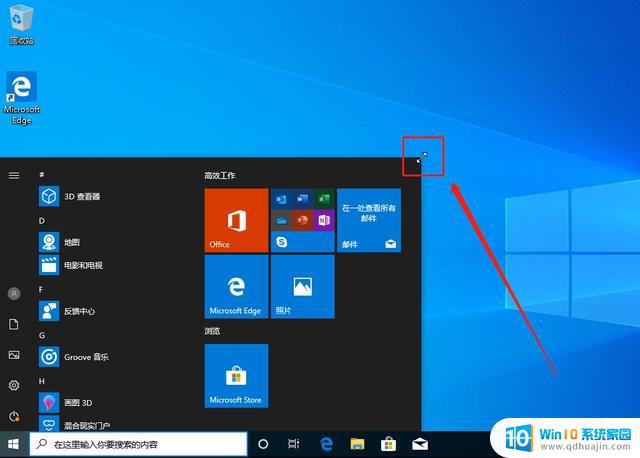 改变开始菜单颜色
改变开始菜单颜色也许你还不知道开始菜单竟然能改变颜色吧。
打开个性化界面,在颜色下选择自定义的颜色就可以了。
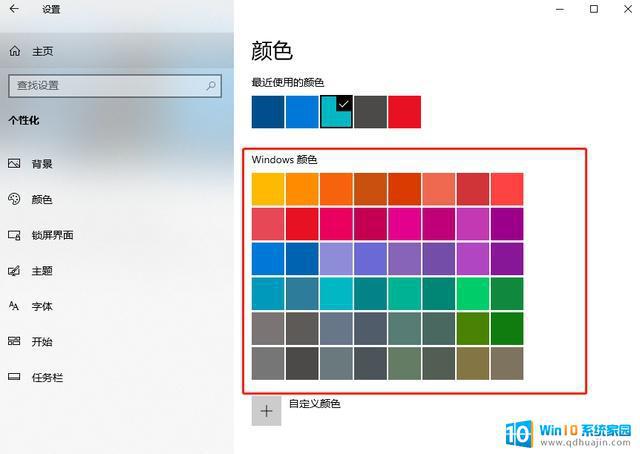
现在就是改变颜色后的开始菜单界面了。
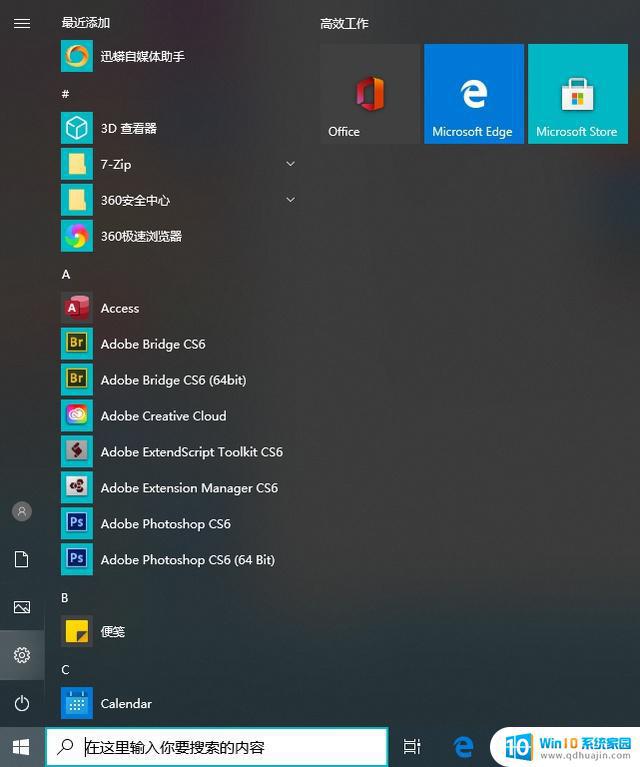 设置开始菜单中的磁贴数量
设置开始菜单中的磁贴数量在开始菜单中默认磁贴数量是3个,用户可以进行添加。
直接打开个性化界面,直接开启显示更多磁贴开关。
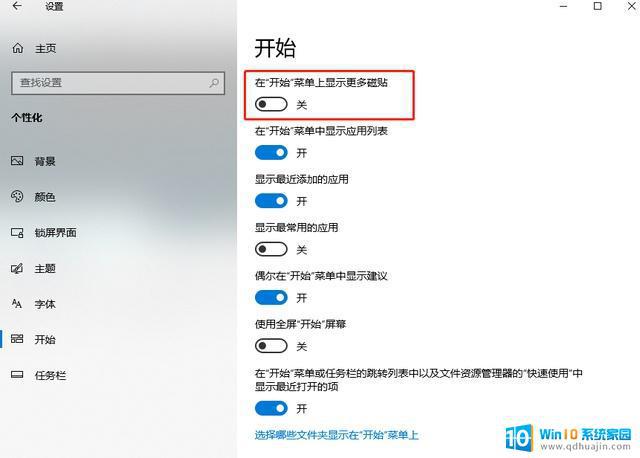
这时候开始菜单可以进行添加更多磁贴,但是最高只有4个。
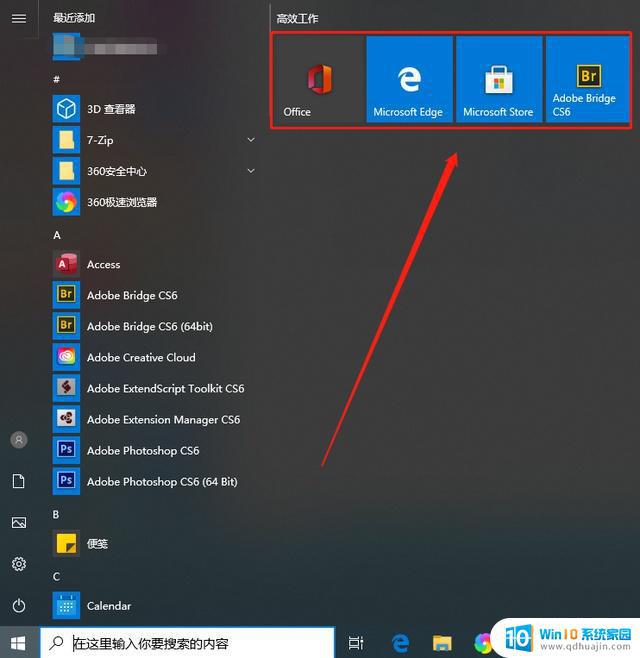 调整磁贴图标大小
调整磁贴图标大小如果你觉得磁贴图标太大的话,也可以将图标变小。
右键选中磁贴,开始进行调整大小。
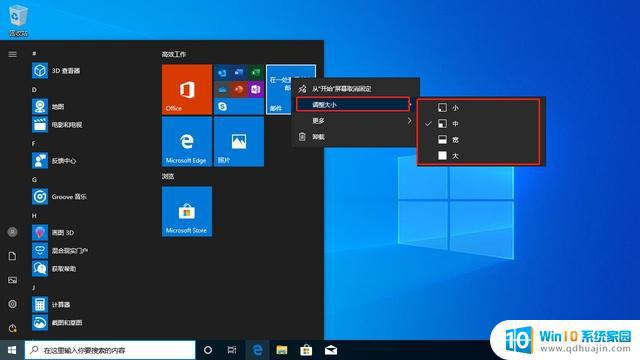
磁贴的图标大小就可以任由自己调节了~
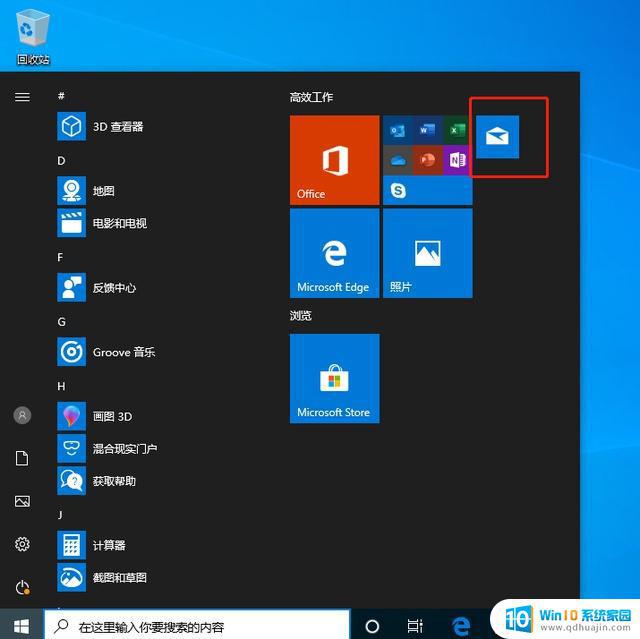
是不是觉得特别有趣呢?
假如你也想要自定义设置开始菜单的话,可以自己装一个win10系统哦。
1、 退出所有杀毒工具,进入重装第一步。
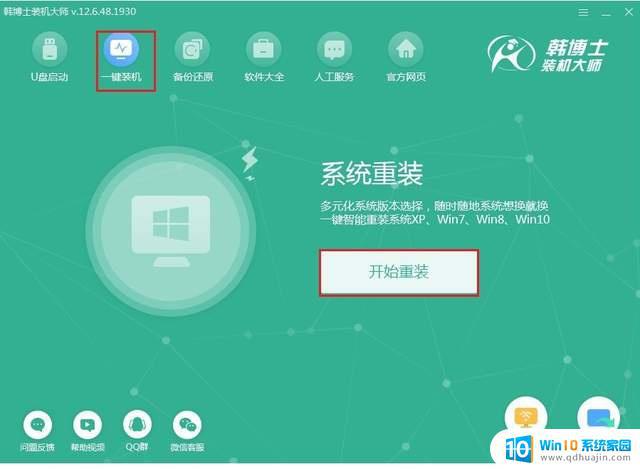
2、 选择好合适的win10文件进行下载就好啦~
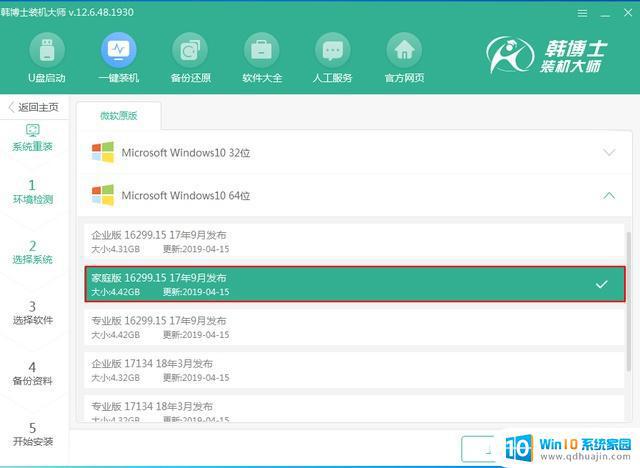
当然,开始菜单中还有很多有趣的设置。还能进行隐藏开始菜单等等,如果你有兴趣的话,可以自行了解一下哦~
Win10开始菜单的调整并不难,只需要按照个人的习惯进行定制即可。这样可以更高效地使用操作系统,提高工作效率。同时,Win10始终在不断升级更新,也需要我们不断探索和学习,以便更好地使用它。
win10 菜单 win10开始菜单怎么调整相关教程
热门推荐
win10系统教程推荐
- 1 win10鼠标移动会卡顿 win10系统鼠标卡顿怎么解决
- 2 win10显示引用的账户当前已锁定 win10账户被锁定无法登录
- 3 恢复windows10系统 Win10系统怎么进行恢复操作
- 4 win10发送快捷方式到桌面不能用 Win10桌面快捷方式无法创建怎么办
- 5 windows10系统怎么默认输入法 win10默认输入法设置步骤详解
- 6 win10笔记本电脑如何自动关机 怎么在笔记本电脑上设置定时关机功能
- 7 读取win10开机密码 windows10开机密码忘了怎么弄
- 8 win10ppt如何全屏 电脑屏幕全屏设置方法
- 9 如何换ip地址win10 win10怎么设置自动获取ip地址
- 10 windows10关机重启怎么办 笔记本电脑关机后自动重启的解决方案
win10系统推荐
- 1 萝卜家园ghost win10 64位家庭版镜像下载v2023.04
- 2 技术员联盟ghost win10 32位旗舰安装版下载v2023.04
- 3 深度技术ghost win10 64位官方免激活版下载v2023.04
- 4 番茄花园ghost win10 32位稳定安全版本下载v2023.04
- 5 戴尔笔记本ghost win10 64位原版精简版下载v2023.04
- 6 深度极速ghost win10 64位永久激活正式版下载v2023.04
- 7 惠普笔记本ghost win10 64位稳定家庭版下载v2023.04
- 8 电脑公司ghost win10 32位稳定原版下载v2023.04
- 9 番茄花园ghost win10 64位官方正式版下载v2023.04
- 10 风林火山ghost win10 64位免费专业版下载v2023.04