电脑断网怎么重新连接 电脑如何断开网络连接并重新连接
更新时间:2023-11-20 09:57:51作者:yang
电脑断网怎么重新连接,在现代社会中电脑已经成为人们生活中不可或缺的一部分,有时我们在使用电脑上网时会遇到一些问题,比如突然断网。当电脑断网时,我们需要知道如何重新连接网络,以便能够继续正常使用电脑。电脑如何断开网络连接并重新连接呢?下面将为大家介绍几种常见的方法。无论是通过操作系统自带的网络设置,还是通过重启路由器,我们都可以轻松地解决电脑断网的问题,让我们的上网体验更加顺畅。
具体步骤:
1.在桌面右下角可以看到网络为连接状态的电脑小图标。
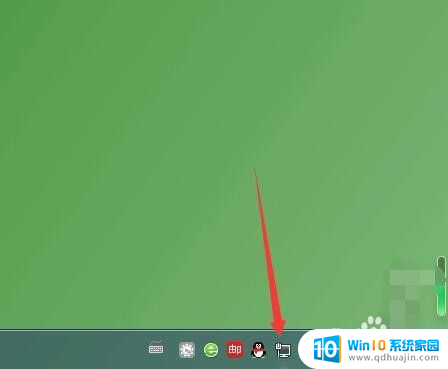
2.鼠标左键点一下电脑小图标,点击打开网络和共享中心。
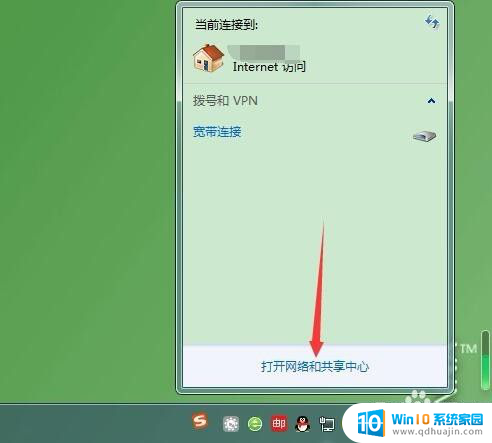
3.在查看活动网络下,右侧点击本地连接。
提示:无线网络连接点无线连接。
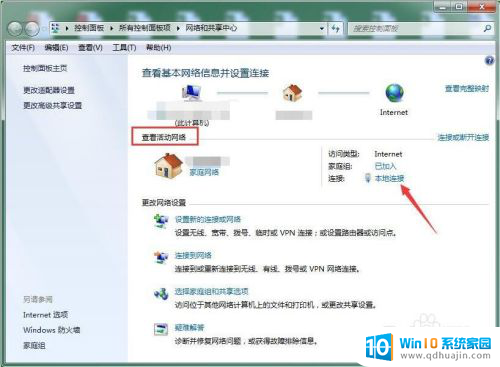
4.连接状态窗口点禁用。

5.禁用之后电脑桌面右下角的电脑小图标显示红色叉号状态即成功关闭网络连接。
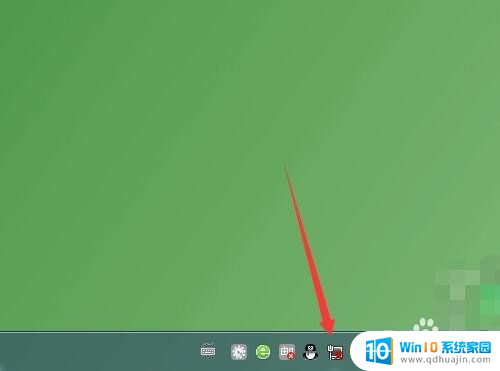
6.开启方法还是要先进入网络和共享中心,左侧点更改适配器设置。
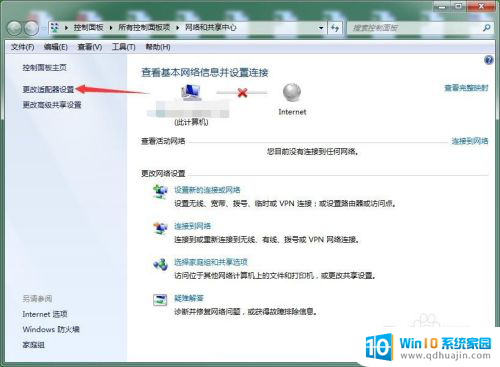
7.查看本地连接或无线连接为已禁用状态,双击可恢复启用。
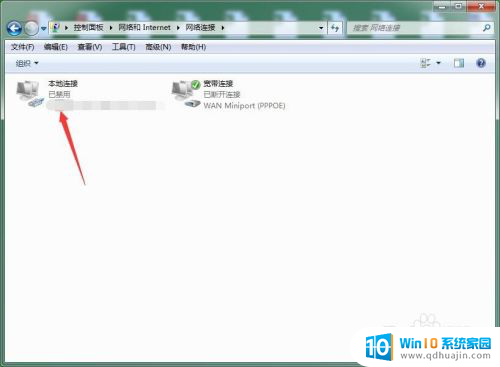
8.双击后等待几秒钟即可完成切换,变为已启用之后查看桌面右下角的电脑小图标红色叉号会消失。
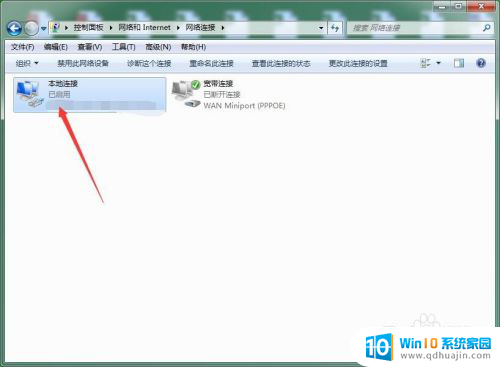
以上就是关于电脑断网后重新连接的全部内容,如果遇到相同情况的用户可以按照以上方法解决。
- 上一篇: 电脑上斜线怎么输入 电脑键盘上怎么打出斜线
- 下一篇: 电脑打字锁住了怎么解锁 键盘上下左右键解锁教程
电脑断网怎么重新连接 电脑如何断开网络连接并重新连接相关教程
热门推荐
电脑教程推荐
win10系统推荐
- 1 萝卜家园ghost win10 64位家庭版镜像下载v2023.04
- 2 技术员联盟ghost win10 32位旗舰安装版下载v2023.04
- 3 深度技术ghost win10 64位官方免激活版下载v2023.04
- 4 番茄花园ghost win10 32位稳定安全版本下载v2023.04
- 5 戴尔笔记本ghost win10 64位原版精简版下载v2023.04
- 6 深度极速ghost win10 64位永久激活正式版下载v2023.04
- 7 惠普笔记本ghost win10 64位稳定家庭版下载v2023.04
- 8 电脑公司ghost win10 32位稳定原版下载v2023.04
- 9 番茄花园ghost win10 64位官方正式版下载v2023.04
- 10 风林火山ghost win10 64位免费专业版下载v2023.04