如何添加共享打印机到另外一台电脑 win10系统怎么在局域网中共享打印机给其他电脑
在日常工作和生活中,共享打印机在局域网中起着至关重要的作用,有时我们可能会遇到需要将共享打印机添加到另外一台电脑或者在局域网中共享打印机给其他电脑的情况。特别是在win10系统下,这个过程可能会稍显复杂。本文将为您详细介绍如何在win10系统下添加共享打印机到另外一台电脑,以及如何在局域网中实现共享打印机给其他电脑的方法。愿本文能够帮助您顺利解决共享打印机相关的问题。
步骤如下:
1.进入win10系统后,点击左下方的开始,选择设置的图标。
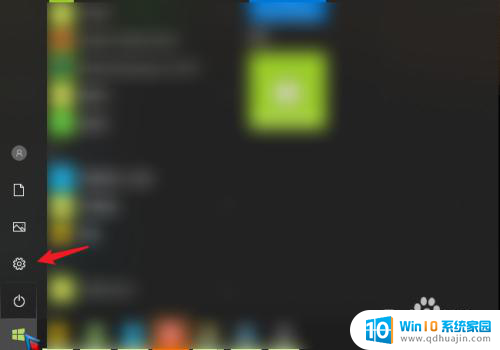
2.在设置界面,点击上方设备的选项。
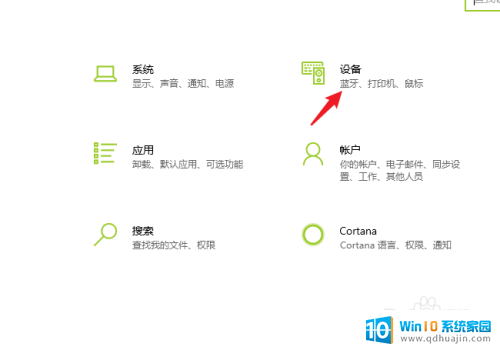
3.进入后,选择左侧的打印机和扫描仪的选项。点击右侧需要共享的打印机,点击管理。
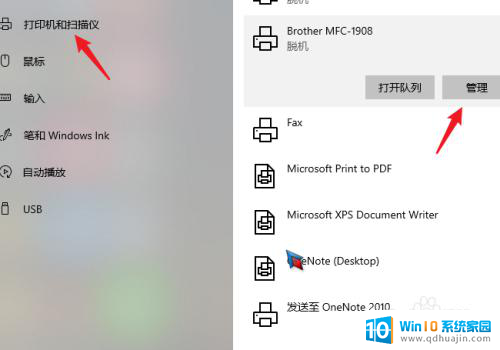
4.在管理界面,点击打印机属性的选项。
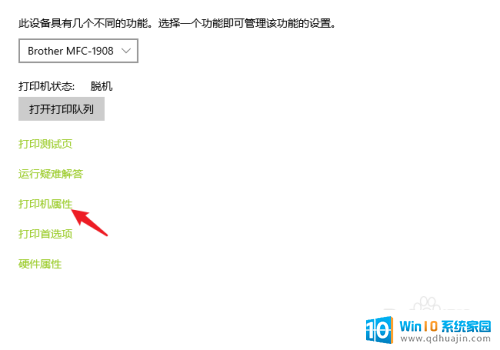
5.进入后,点击共享,勾选共享这台打印机,点击应用。
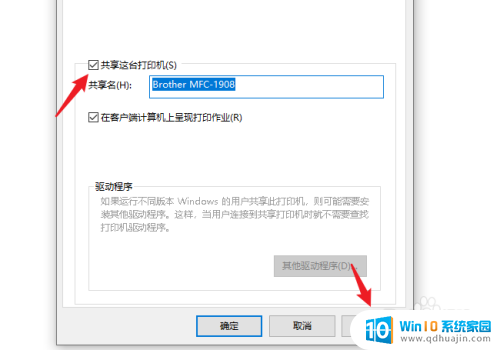
6.之后,右键点击电脑的网络连接。选择打开网络和Internet设置的选项。
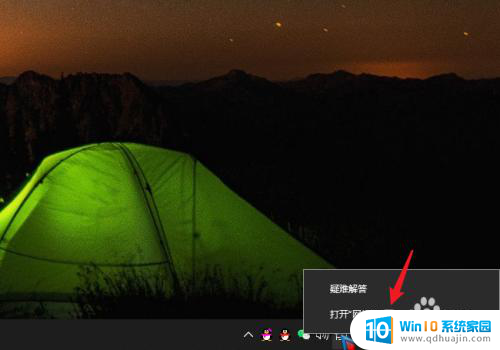
7.进入后,选择共享选项进入。
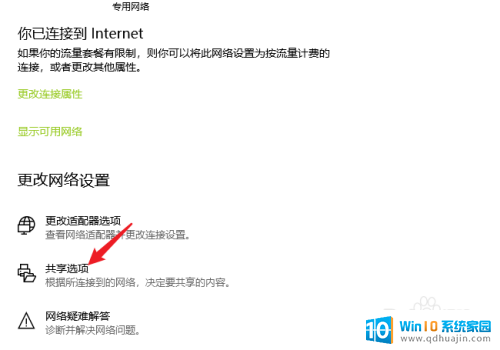
8.点击后,将来宾和公用展开。选定启用网络发现和启用文件和打印机共享的选项。
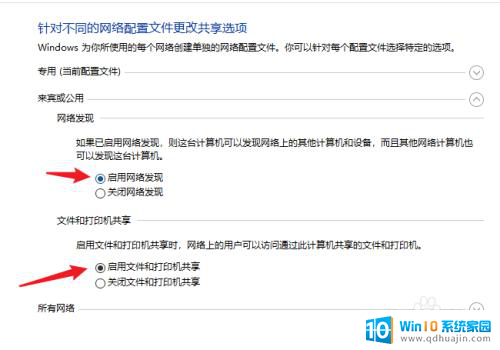
9.之后,在密码保护的共享下方,选定无密码保护共享,点击保存更改。
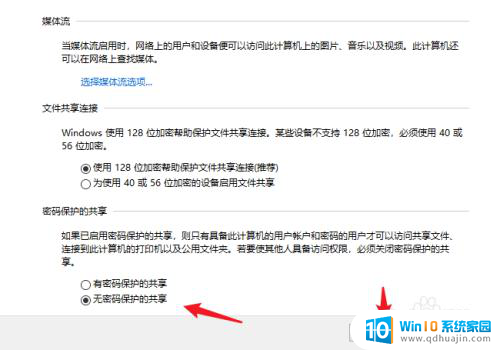
10.设置后,使用win+R调出运行。输入cmd。
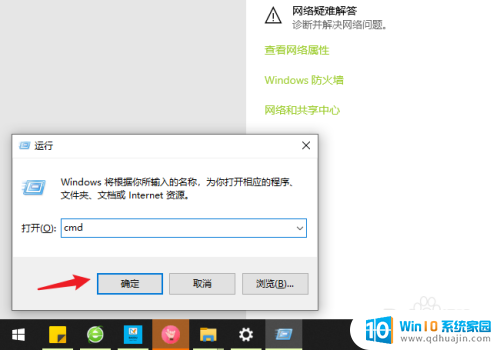
11.之后,输入ipconfig,查看ipv4地址并记录。
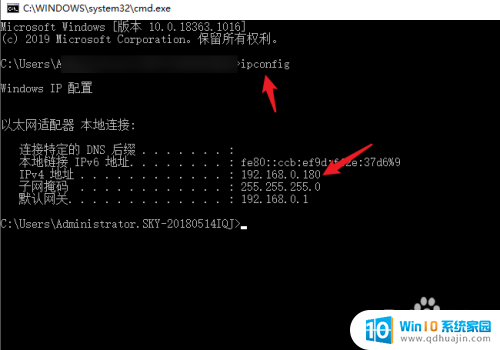
12.打开需要连接共享打印机的电脑,使用win+R调出运行。输入\\加上之前记录的ip地址,点击确定。
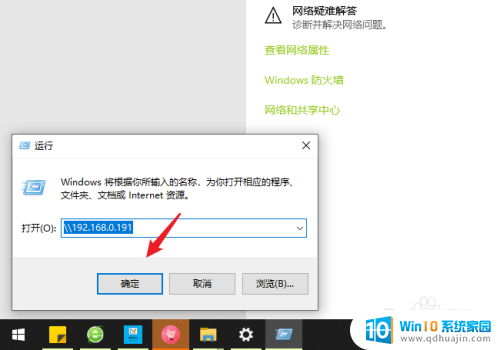
13.点击后,可以出现共享的打印机,右键点击连接。
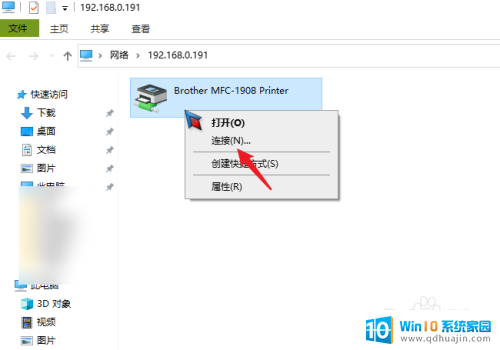
14.连接成功后,在打印文件时,选择共享的打印机,点击打印即可。
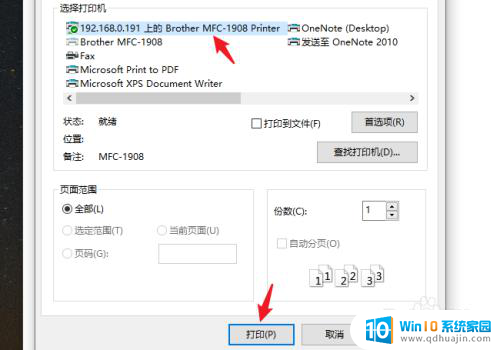
以上就是如何在另一台电脑上添加共享打印机的全部内容,有需要的用户可以按照小编的步骤进行操作,希望对大家有所帮助。
如何添加共享打印机到另外一台电脑 win10系统怎么在局域网中共享打印机给其他电脑相关教程
热门推荐
win10系统教程推荐
- 1 怎么把锁屏壁纸换成自己的照片 win10锁屏壁纸自定义设置步骤
- 2 win10wife连接不显示 笔记本电脑wifi信号不稳定
- 3 电脑怎么定时锁屏 win10自动锁屏在哪里设置
- 4 怎么把桌面文件夹存到d盘 Win10系统如何将桌面文件保存到D盘
- 5 电脑休屏怎么设置才能设置不休眠 win10怎么取消电脑休眠设置
- 6 怎么调出独立显卡 Win10独立显卡和集成显卡如何自动切换
- 7 win10如何关闭软件自启动 win10如何取消自启动程序
- 8 戴尔笔记本连蓝牙耳机怎么连 win10电脑蓝牙耳机连接教程
- 9 windows10关闭触摸板 win10系统如何关闭笔记本触摸板
- 10 如何查看笔记本电脑运行内存 Win10怎么样检查笔记本电脑内存的容量
win10系统推荐
- 1 萝卜家园ghost win10 64位家庭版镜像下载v2023.04
- 2 技术员联盟ghost win10 32位旗舰安装版下载v2023.04
- 3 深度技术ghost win10 64位官方免激活版下载v2023.04
- 4 番茄花园ghost win10 32位稳定安全版本下载v2023.04
- 5 戴尔笔记本ghost win10 64位原版精简版下载v2023.04
- 6 深度极速ghost win10 64位永久激活正式版下载v2023.04
- 7 惠普笔记本ghost win10 64位稳定家庭版下载v2023.04
- 8 电脑公司ghost win10 32位稳定原版下载v2023.04
- 9 番茄花园ghost win10 64位官方正式版下载v2023.04
- 10 风林火山ghost win10 64位免费专业版下载v2023.04