电脑不能u盘启动 电脑无法从u盘启动解决办法
当电脑无法从U盘启动时,可能会给我们的工作和生活带来不便,这种情况通常是由于U盘的启动顺序设置不正确或U盘本身出现了故障所致。为了解决这个问题,我们可以通过在BIOS设置中调整启动顺序,确保U盘在首选启动设备的位置。也可以尝试更换另一台可靠的U盘,或者使用其他的启动方法来解决电脑不能从U盘启动的困扰。通过这些简单的方法,我们可以轻松解决这一问题,让电脑重新恢复正常的使用状态。
步骤如下:
1.方法一:在CMOS中进行设置以开启“从U盘引导”功能。
开机并在出现第一屏幕时,根据屏幕提示按相应的键进入“CMOS”设置界面。通常可以按“F2”进入CMOS界面。

2.待进入“CMOS”设置界面后,通过按方向【上】、【下】键选择“Advanced bios features”项,按回车键即可进入。
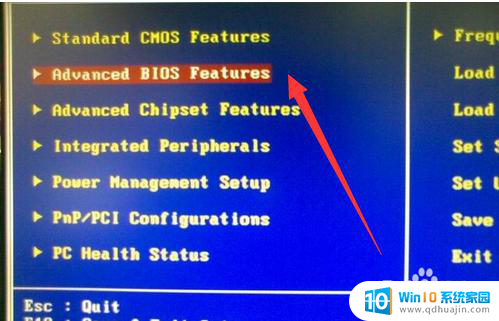
3.待进入“基本设置”详细界面后,将“First Boot Device”项设置为“USB”。最后“保存并退出”即可从U盘启动。
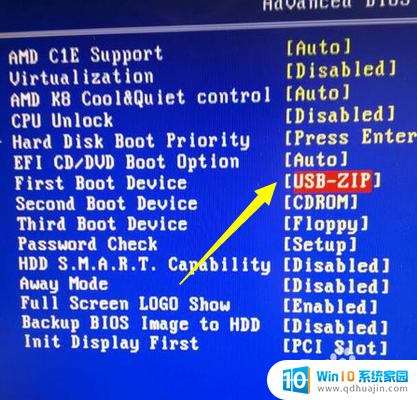
4.此外,我们还可以根据电脑开机第一屏幕的提示。按相应的按键(通常为F12)打开“启动引导”窗口,从中选择“可移动USB”设备启动电脑即可。
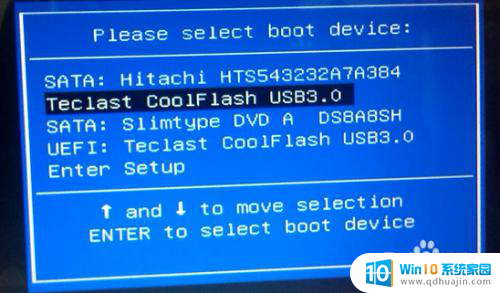
5.方法二:修改注册表。
如果电脑无法从U盘启动,可以在桌面按“Windows+R”打开“运行”窗口。输入“regedit”并按回车进入“注册表编辑”界面。
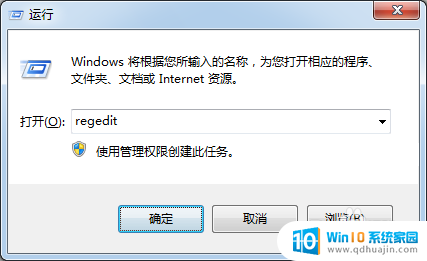
6.依次展开“HKEY_LOCAL-MACHINE”-“SYSTEM”-“Currentcntrolset”-"services"-“USBSTOR”项。
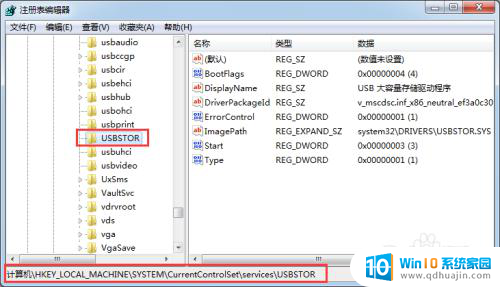
7.从右侧找到“Start”项并双击进入编辑界面,将其键值修改成“3”,点击“确定”即可。
如果想禁止USB启动电脑,则只需要将其值设置为“4”。
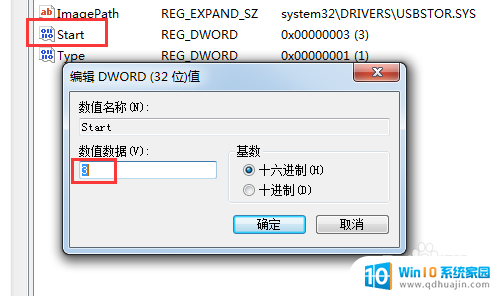
8.方法三:利用软件来启用“U盘引导”系统功能。直接在百度中搜索“大势至USB控制系统”以获取程序下载地址。
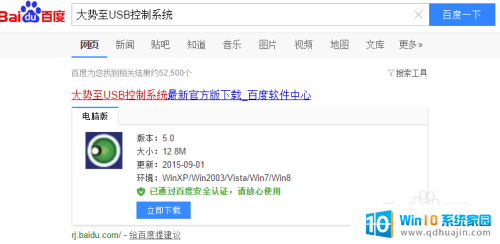
9.安装并运行此工具,在其程序主界面中勾选“禁用U盘启动电脑”项,此时将禁止U盘引导启动电脑操作。
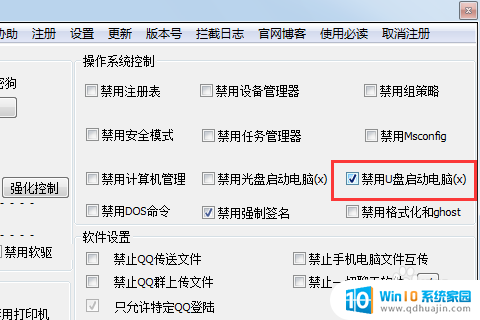
10.如果想要解除U盘启动电脑限制,只需要清除勾选“禁用U盘启动电脑”项,即可恢复U盘启动电脑操作。
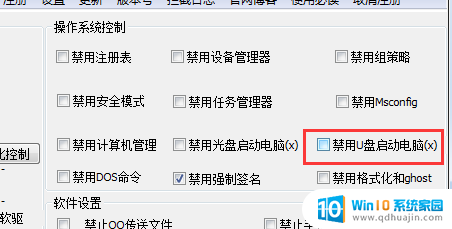
以上就是电脑无法使用U盘启动的全部内容,如果您有任何疑问,可以按照小编的方法进行操作,希望这能对大家有所帮助。
电脑不能u盘启动 电脑无法从u盘启动解决办法相关教程
热门推荐
电脑教程推荐
- 1 打印怎样把字体变大 word怎么调整字体为超大号
- 2 怎样开启电话录音功能 安卓手机通话自动录音教程
- 3 文件夹怎么锁定密码 网络上如何给文件夹设置密码
- 4 电脑如何压缩照片 电脑图片压缩方法
- 5 笔记本电脑可以接外置摄像头吗 外接摄像头怎么在笔记本上使用
- 6 电脑如何设置开关机时间 电脑定时开机和关机的详细教程
- 7 excel里的文字怎么复制到word Excel表格文字复制到Word
- 8 共享的文件另一台电脑怎么查看 文件共享后怎么在另一台电脑上查看
- 9 怎么查找电脑mac地址 如何在Windows系统下查看自己电脑的MAC地址
- 10 笔记本电池显示电源已接通 未充电 笔记本电源已连接未充电怎么办
win10系统推荐
- 1 萝卜家园ghost win10 64位家庭版镜像下载v2023.04
- 2 技术员联盟ghost win10 32位旗舰安装版下载v2023.04
- 3 深度技术ghost win10 64位官方免激活版下载v2023.04
- 4 番茄花园ghost win10 32位稳定安全版本下载v2023.04
- 5 戴尔笔记本ghost win10 64位原版精简版下载v2023.04
- 6 深度极速ghost win10 64位永久激活正式版下载v2023.04
- 7 惠普笔记本ghost win10 64位稳定家庭版下载v2023.04
- 8 电脑公司ghost win10 32位稳定原版下载v2023.04
- 9 番茄花园ghost win10 64位官方正式版下载v2023.04
- 10 风林火山ghost win10 64位免费专业版下载v2023.04