桌面图标调整大小 怎样调整电脑桌面上的图标大小
更新时间:2024-01-24 10:03:57作者:xiaoliu
在电脑的日常使用中,桌面图标的大小直接影响到我们的使用体验和工作效率,有时候我们可能会觉得桌面上的图标太小,不方便操作,或者太大占据了太多的屏幕空间。如何调整电脑桌面上的图标大小呢?在本文中我们将介绍几种简单易行的方法,帮助您轻松调整桌面图标的大小,提升您的使用体验。无论您是希望图标更加清晰可见,还是更好地利用屏幕空间,本文都将为您提供解决方案。让我们一起来探索吧!
具体方法:
1.打开电脑,我们发现电脑桌面上图标太大了。影响游览页面,如图:
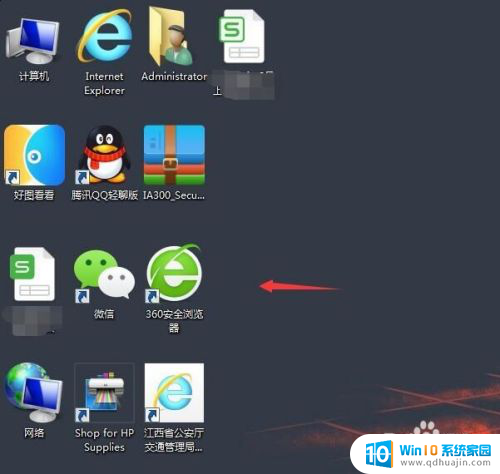
2.第一种方法:我们先按住键盘上的Ctrl键,再旋转手标中的中间齿轮键。往上是将图标变大,往下是将图标变小。如图:
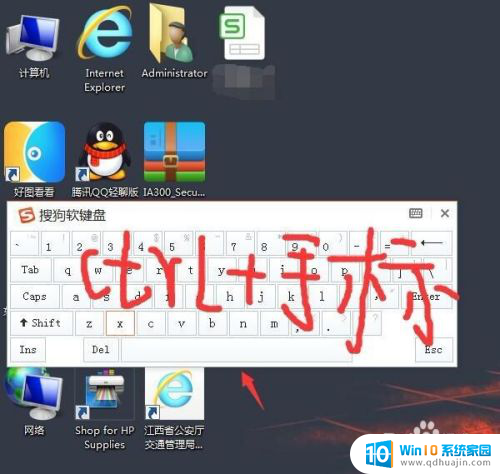
3.第二种方法:先点击一下手标右键,会出现一个页面。如图:
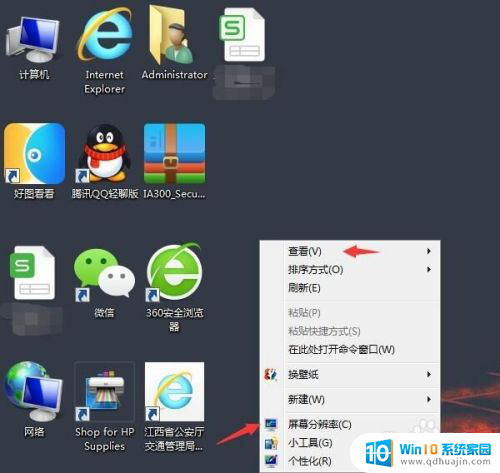
4.点击手标右键出现一个页面之后再点击“查看”,然后又会出现一个小页面。我们可以点击大图标(桌面图标变大),中图标(桌面图标适中),小图标(桌面图标变小)。根据自己需求点击。如图:
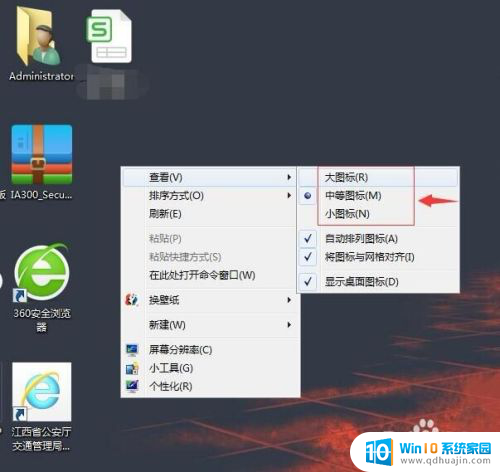
5.完成以上操作之后,回到电脑桌面可以看到图标已经变小了。如图:
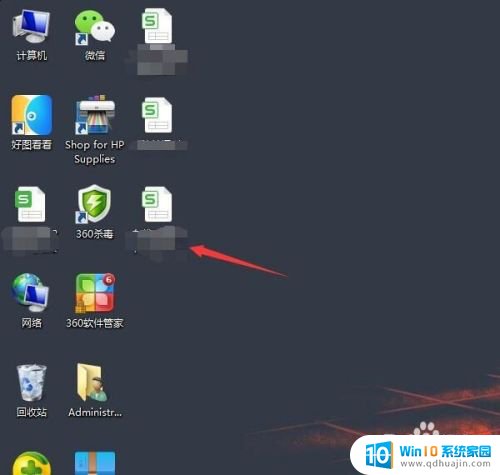
以上是关于调整桌面图标大小的全部内容,如果你也遇到同样的情况,请参照我的方法进行处理,希望对你有所帮助。
桌面图标调整大小 怎样调整电脑桌面上的图标大小相关教程
热门推荐
电脑教程推荐
win10系统推荐
- 1 萝卜家园ghost win10 64位家庭版镜像下载v2023.04
- 2 技术员联盟ghost win10 32位旗舰安装版下载v2023.04
- 3 深度技术ghost win10 64位官方免激活版下载v2023.04
- 4 番茄花园ghost win10 32位稳定安全版本下载v2023.04
- 5 戴尔笔记本ghost win10 64位原版精简版下载v2023.04
- 6 深度极速ghost win10 64位永久激活正式版下载v2023.04
- 7 惠普笔记本ghost win10 64位稳定家庭版下载v2023.04
- 8 电脑公司ghost win10 32位稳定原版下载v2023.04
- 9 番茄花园ghost win10 64位官方正式版下载v2023.04
- 10 风林火山ghost win10 64位免费专业版下载v2023.04