win10 匿名共享 Win10如何设置共享文件的匿名访问权限
Win10操作系统具有许多强大的功能,其中之一就是共享文件的匿名访问权限设置,通过设置共享文件的匿名访问权限,用户可以在不提供用户名和密码的情况下访问共享文件,方便快捷。接下来我们将介绍Win10如何设置共享文件的匿名访问权限,让您更加方便地管理共享文件。
方法如下:
1.右键点击“此电脑”,在列表中选中“管理”点击打开
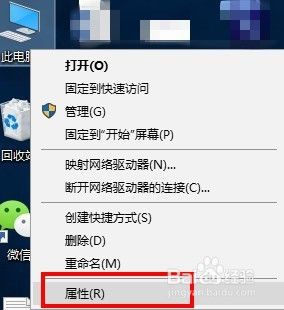
2.在计算机管理窗口中,依次打开,计算机管理(本地)》本地用户和组》用户
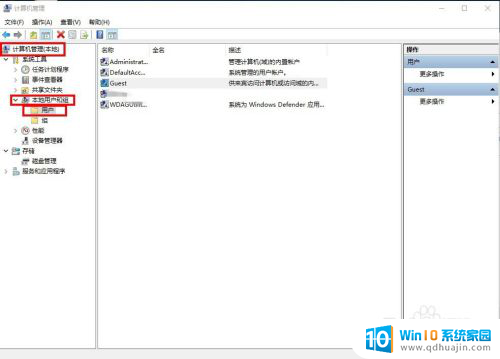
3.在窗口的右侧右键点击“guest”属性
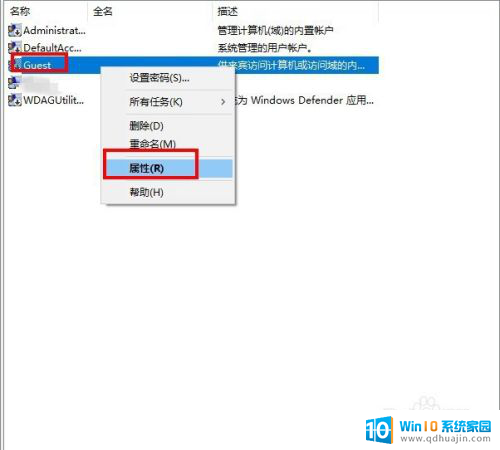
4.在guest属性弹窗中取消勾选“账户已禁用”,并点击“应用”、“确定”即可。
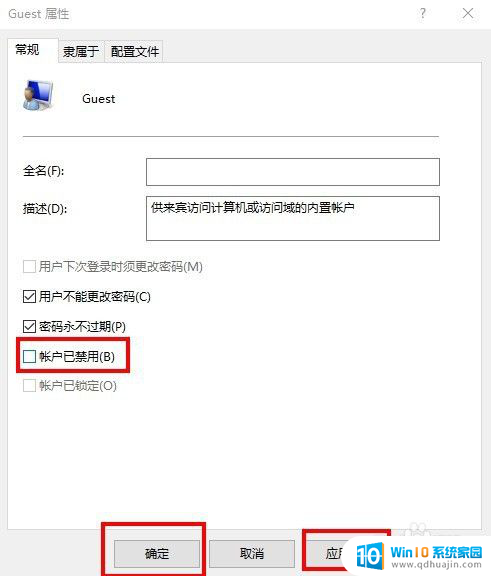
5.win+R调出运行,输入“gpedit.msc”,回车
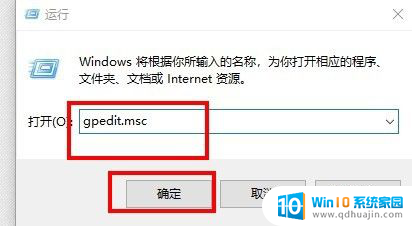
6.在本地组策略编辑器中,依次展开:计算机配置》Windows设置》安全设置》本地策略》用户权限分配》拒绝从网络访问这台计算机。右击属性,在弹出的属性中删除guest账户(假如有的话,没有就不管),点击确定
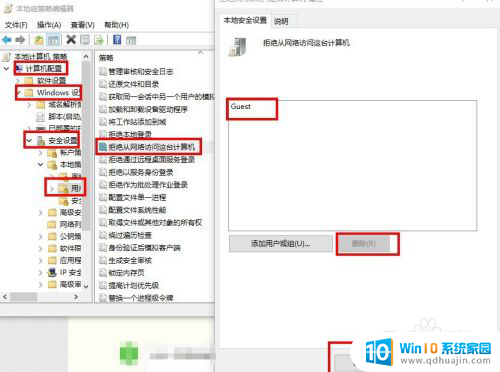
7.计算机配置》Windows设置》安全设置》本地策略》安全选项》将“网络访问:本地帐户的共享和安全模式”,修改为“仅来宾-本地帐户以来宾身份验证”将“帐户:使用空白密码的本地帐户只允许通过控制台登录”。设置为已禁用。
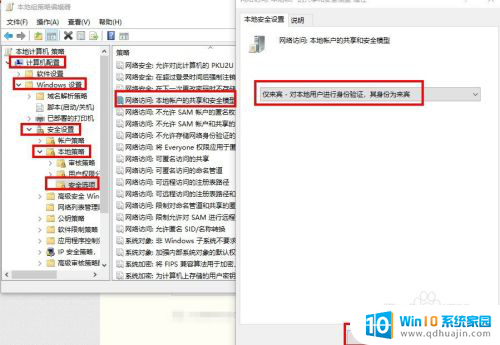
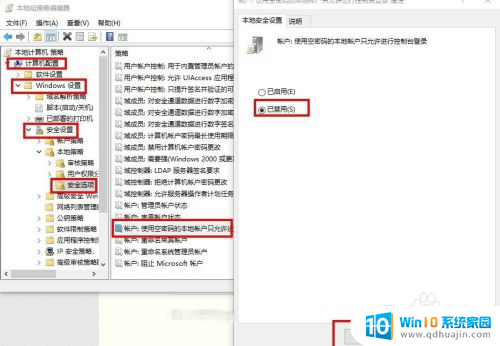
8.win+R调出运行窗口,输入CMD,回车
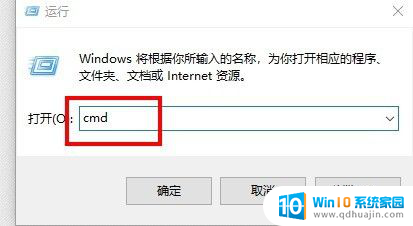
9.在cmd窗口中输入“gpupdate /force”,回车。等待更新策略,完成。
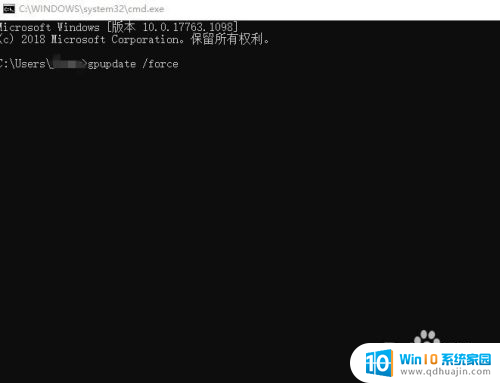
以上就是win10匿名共享的全部内容,如果您遇到这种问题,不妨按照以上方法进行解决,希望对大家有所帮助。
win10 匿名共享 Win10如何设置共享文件的匿名访问权限相关教程
热门推荐
win10系统教程推荐
- 1 怎么把锁屏壁纸换成自己的照片 win10锁屏壁纸自定义设置步骤
- 2 win10wife连接不显示 笔记本电脑wifi信号不稳定
- 3 电脑怎么定时锁屏 win10自动锁屏在哪里设置
- 4 怎么把桌面文件夹存到d盘 Win10系统如何将桌面文件保存到D盘
- 5 电脑休屏怎么设置才能设置不休眠 win10怎么取消电脑休眠设置
- 6 怎么调出独立显卡 Win10独立显卡和集成显卡如何自动切换
- 7 win10如何关闭软件自启动 win10如何取消自启动程序
- 8 戴尔笔记本连蓝牙耳机怎么连 win10电脑蓝牙耳机连接教程
- 9 windows10关闭触摸板 win10系统如何关闭笔记本触摸板
- 10 如何查看笔记本电脑运行内存 Win10怎么样检查笔记本电脑内存的容量
win10系统推荐
- 1 萝卜家园ghost win10 64位家庭版镜像下载v2023.04
- 2 技术员联盟ghost win10 32位旗舰安装版下载v2023.04
- 3 深度技术ghost win10 64位官方免激活版下载v2023.04
- 4 番茄花园ghost win10 32位稳定安全版本下载v2023.04
- 5 戴尔笔记本ghost win10 64位原版精简版下载v2023.04
- 6 深度极速ghost win10 64位永久激活正式版下载v2023.04
- 7 惠普笔记本ghost win10 64位稳定家庭版下载v2023.04
- 8 电脑公司ghost win10 32位稳定原版下载v2023.04
- 9 番茄花园ghost win10 64位官方正式版下载v2023.04
- 10 风林火山ghost win10 64位免费专业版下载v2023.04