打开电脑一直黑屏但有鼠标怎么回事 电脑登录后屏幕黑屏只有鼠标
有很多用户反映他们的电脑在登录后出现了黑屏,只能看到鼠标的情况,这种问题让人感到困惑和焦虑,不知道究竟是什么原因导致的。当用户打开电脑后,屏幕一片漆黑,只能看到鼠标在屏幕上移动,而无法进行任何操作。这种情况让人无从下手,不知道该如何解决。针对这种问题,有哪些解决方法呢?接下来我们将一一探讨。
操作方法:
1.当出现电脑黑屏却只能看到鼠标的时候,千万不要着急着重新启动电脑。这样反倒有可能对电脑造成未知的损害,我们先在键盘上同时按下 Ctrl + Alt + Del 三个按键,这时电脑会跳出如下界面,我们选择“启动任务管理器”,鼠标左击进入。
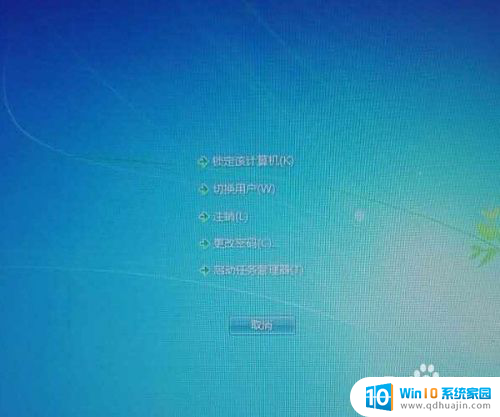
2.在“任务管理器”界面鼠标单击右上角的文件,选择“新建任务”。

3.在跳出的新建任务窗输入“explorer”点确定,电脑桌面程序就开始运行了。原本的黑屏也将恢复正常,但是这个方法只是治标不治本,要想彻底解决还应继续往下走。
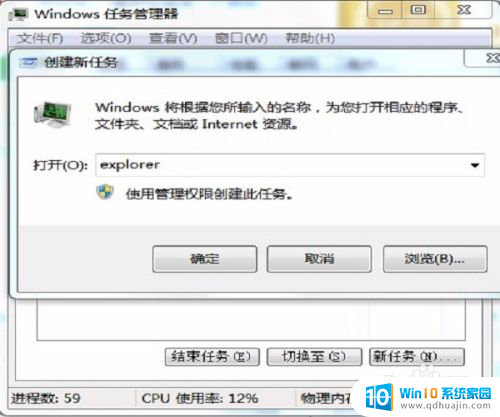
4.等桌面完全正常后,我们在键盘上同时按下“ windows键+R” 快捷键调出“运行”窗口(windows键就是Ctrl键与Alt键之间的那个键)。
出现运行窗口后,输入“regedit”然后点确定调出注册表。
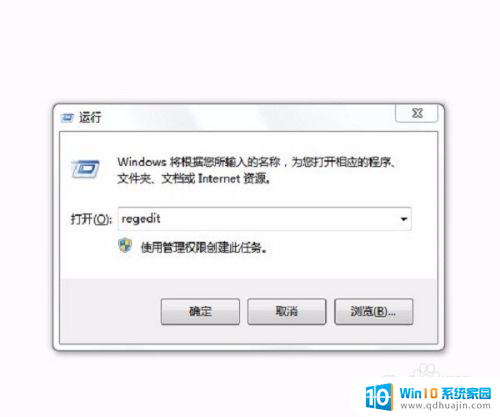
5.在在注册表左侧依次展开注册表选项:
HKEY_Local_Machine/Software/Microsoft/Windows NT/CurrentVersion/Winlogon ,(用鼠标点击相应的项即下拉展开其子项,在子项中找到相应的选项,依次方法找到Winlogon项)。
单击Winlogon项然后在右边找到“shell”项。
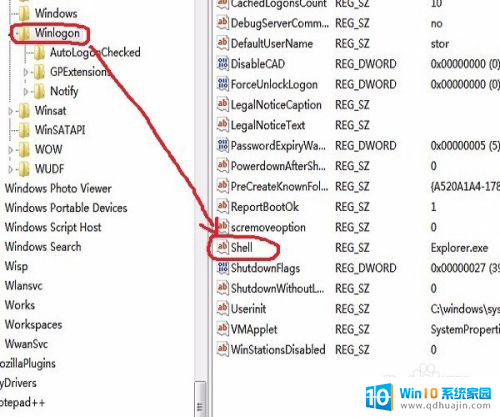
6.双击“shell”项,然后输入“Explorer.exe”,最后保存。好了,这个故障就解决好了。
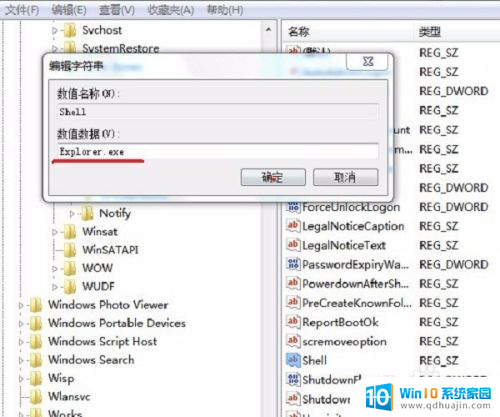
以上是关于电脑打开后屏幕一直黑屏但有鼠标的解决方法,请按照以上步骤操作,希望能对大家有所帮助。
打开电脑一直黑屏但有鼠标怎么回事 电脑登录后屏幕黑屏只有鼠标相关教程
热门推荐
电脑教程推荐
win10系统推荐
- 1 萝卜家园ghost win10 64位家庭版镜像下载v2023.04
- 2 技术员联盟ghost win10 32位旗舰安装版下载v2023.04
- 3 深度技术ghost win10 64位官方免激活版下载v2023.04
- 4 番茄花园ghost win10 32位稳定安全版本下载v2023.04
- 5 戴尔笔记本ghost win10 64位原版精简版下载v2023.04
- 6 深度极速ghost win10 64位永久激活正式版下载v2023.04
- 7 惠普笔记本ghost win10 64位稳定家庭版下载v2023.04
- 8 电脑公司ghost win10 32位稳定原版下载v2023.04
- 9 番茄花园ghost win10 64位官方正式版下载v2023.04
- 10 风林火山ghost win10 64位免费专业版下载v2023.04