winhex怎么恢复u盘数据 如何利用Winhex软件恢复被删除的U盘文件
winhex怎么恢复u盘数据,Winhex是一款功能强大的软件,它不仅能够帮助我们恢复被删除的U盘文件,还能够对U盘进行深度扫描和数据恢复,当我们不小心删除了重要的文件或者U盘出现数据丢失的情况时,Winhex可以成为我们的救星。通过使用Winhex软件,我们可以轻松地找回误删除的文件,无论是照片、文档还是视频等各种类型的文件,都能够被恢复。在使用Winhex之前,我们需要先将U盘连接到电脑上,并确保它可以被正常识别。接下来我们打开Winhex软件,选择U盘进行扫描和恢复操作。无论是专业人士还是普通用户,Winhex都是一个非常实用的工具,它能够帮助我们解决U盘数据丢失的问题,让我们的文件得到有效的恢复。
方法如下:
1.为了给大家演示,我先找了个U盘,里面有三个PDF文档,一个文件夹。我现在把它们全部删除,为实验做好环境。下面开始
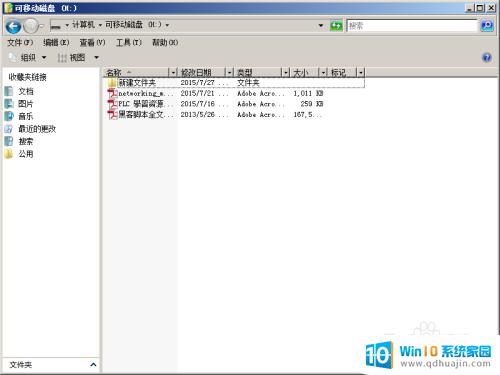
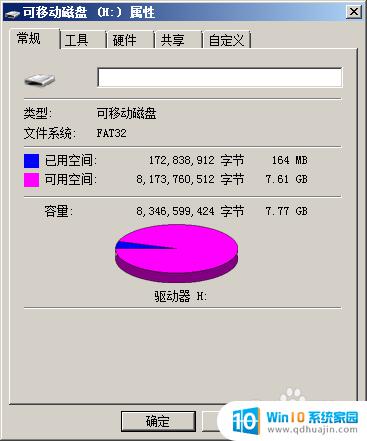
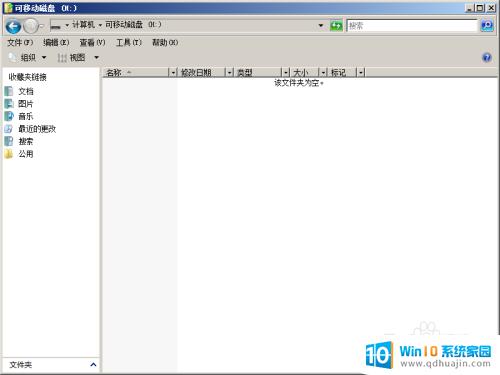
2.先下载”WinHex“软件,务必下破解版的,不是破解版的恢复文件大小有限制
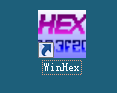
3.打开winhex
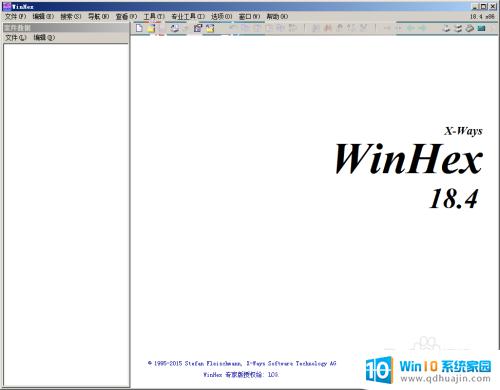
4.点击红色圈中按钮
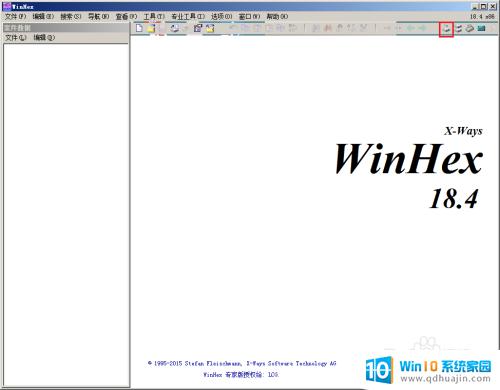
5.会弹出个磁盘选择框,如下图所示
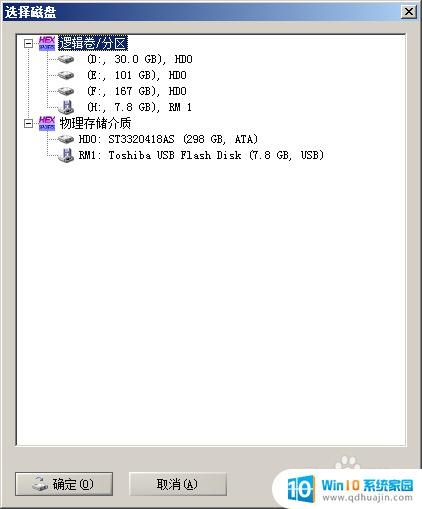
6.我们这里最后一个磁盘,可以根据磁盘大小来判断哪个是自己的U盘。选择之后点击”确定“
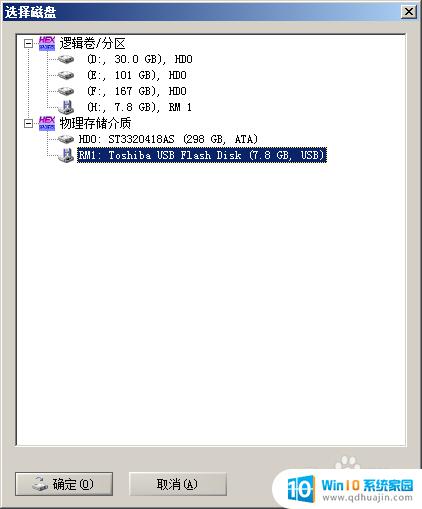
7.点击”确定“之后出现下图所示
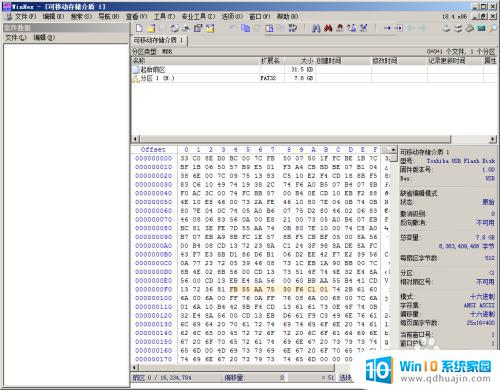
8.我们双击分区1选项

9.双击分区1进去之后会显示一个分区列表,文件名前面带问号图标的就是我们已经删除的文档


10.选择我们需要恢复的文档及文件夹
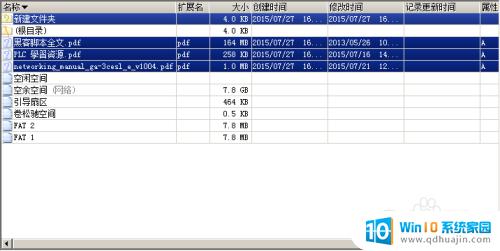
11.然后”右键“ 选择”恢复/复制“
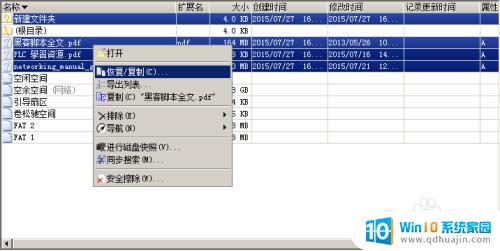
12.弹出一个目录选择框,这里选择恢复文件要保存的地方。我们选择F盘,点击”确定”

13.弹出一个询问框,问我们是否使用文件分配表,点“是”开始恢复
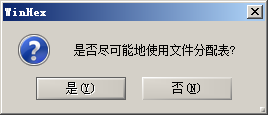
14.正在恢复,耐心等待完成
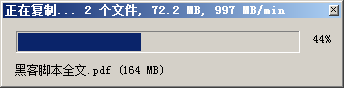
15.恢复完成,如图是恢复到F盘的文件
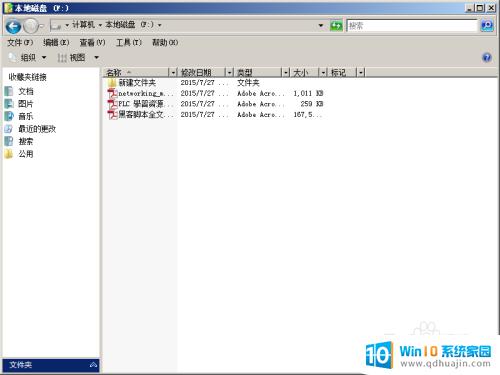
以上就是如何使用WinHex恢复U盘数据的全部内容,如果您遇到这种情况,请根据小编的操作步骤进行解决,非常简单快速,一步到位。
winhex怎么恢复u盘数据 如何利用Winhex软件恢复被删除的U盘文件相关教程
热门推荐
电脑教程推荐
- 1 windows系统经常无响应,怎么弄 电脑桌面无响应怎么解决
- 2 windows电脑c盘怎么清理 Windows 清理C盘的步骤
- 3 磊科路由器桥接 磊科无线路由器桥接设置详解
- 4 u盘提示未格式化 raw RAW格式U盘无法格式化解决方法
- 5 笔记本新装win 10系统为什么无法连接wifi 笔记本无线网连不上如何解决
- 6 如何看win几系统 win几系统查看方法
- 7 wind10如何修改开机密码 电脑开机密码多久更改一次
- 8 windows电脑怎么连手机热点 手机热点连接笔记本电脑教程
- 9 win系统如何清理电脑c盘垃圾 Windows 如何解决C盘红色警告
- 10 iphone隐藏软件怎么显示出来 苹果手机应用隐藏教程
win10系统推荐
- 1 萝卜家园ghost win10 64位家庭版镜像下载v2023.04
- 2 技术员联盟ghost win10 32位旗舰安装版下载v2023.04
- 3 深度技术ghost win10 64位官方免激活版下载v2023.04
- 4 番茄花园ghost win10 32位稳定安全版本下载v2023.04
- 5 戴尔笔记本ghost win10 64位原版精简版下载v2023.04
- 6 深度极速ghost win10 64位永久激活正式版下载v2023.04
- 7 惠普笔记本ghost win10 64位稳定家庭版下载v2023.04
- 8 电脑公司ghost win10 32位稳定原版下载v2023.04
- 9 番茄花园ghost win10 64位官方正式版下载v2023.04
- 10 风林火山ghost win10 64位免费专业版下载v2023.04