air pods能连电脑吗 在Windows10系统电脑上连接AirPods的步骤
在现代科技的快速发展下,无线耳机成为了人们生活中不可或缺的一部分,作为苹果公司推出的一款创新产品,AirPods因其便捷的无线连接和高品质的音质受到了广大用户的青睐。许多人对于AirPods是否能够与电脑连接存在疑问。特别是在Windows10系统电脑上,许多用户想知道如何连接AirPods并享受无线音乐的乐趣。接下来我们将为您介绍在Windows10系统电脑上连接AirPods的简单步骤,让您轻松畅享无线音乐的乐趣。
方法:将 AirPods 与 Mac 配对
1、如果 AirPods 在耳机盒中,请打开盒盖。
2、按住耳机盒背面的设置按钮直到状态指示灯闪烁白色。
3、在Mac上,选取苹果菜单 >“系统偏好设置”,然后点按“蓝牙”。
4、选择“设备”列表中的 AirPods,然后点按“配对”。
5、选择蓝牙音频设备( AirPods)作为电脑的输出或输入设备。
(1)选取苹果菜单 >“系统偏好设置”,然后点按“声音”。
(2)如果您的设备要用作声音输出(例如蓝牙音频设备),点按“输出”。如果您的设备要用作声音输入,点按“输入”。
(3)在设备列表中选择您要使用的设备。
方法2:将 AirPods 与Windows 10配对
1、如果 AirPods 在耳机盒中,请打开盒盖。
2、按住耳机盒背面的设置按钮直到状态指示灯闪烁白色。
3、在Windows 10上,打开“蓝牙和其他设备”设置窗口。这有两种快速和容易的方法可以选择。
(1)在任务栏的通知区域找到蓝牙图标,右键单击蓝牙图标。选择添加蓝牙设备,将弹出蓝牙和其他设备的设置窗口。
(2)单击开始-设置-设备-蓝牙和其他设备,将弹出“蓝牙和其他设备”设置窗口。
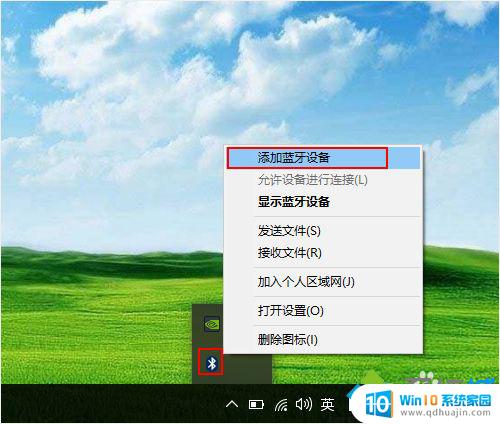
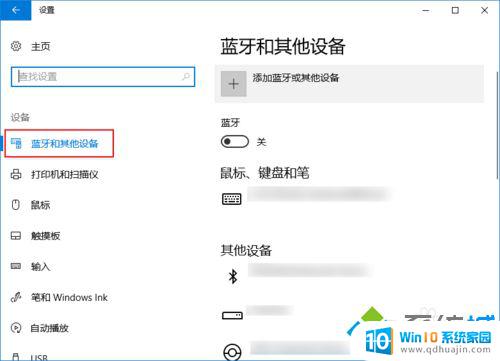
4、添加蓝牙设备。在“蓝牙和其他设备”设置窗口中,打开蓝牙开关,然后单击“添加蓝牙或其他设备”。
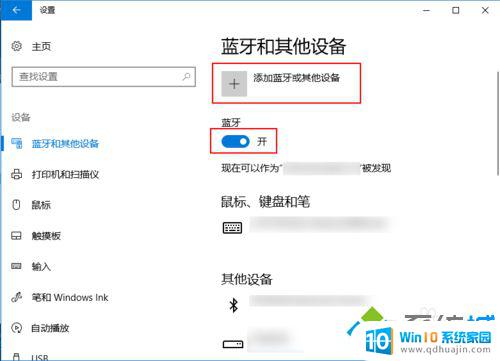
5、将电脑与AirPods连接。在添加设备窗口,选择“蓝牙”。在下一个窗口中选择您的AirPods设备,最后点击连接按钮进行配对。
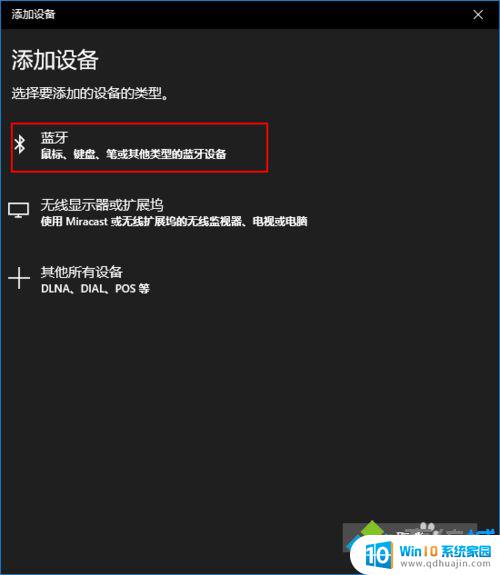
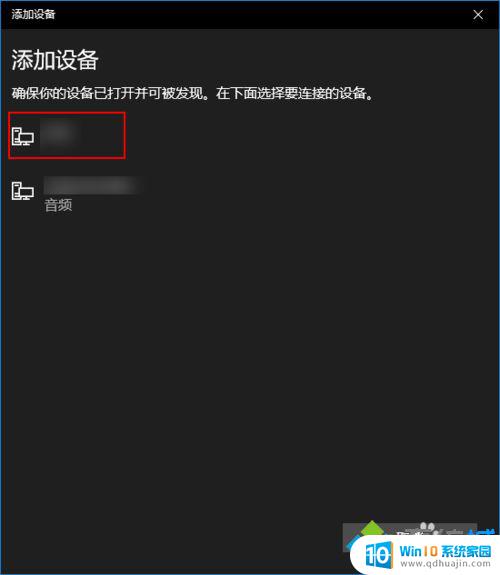
6、将AirPods作为您输出设备。在“蓝牙和其他设备”设置窗口的相关设置中,选择声音设置。在声音对话框中将蓝牙设备作为输出设备。
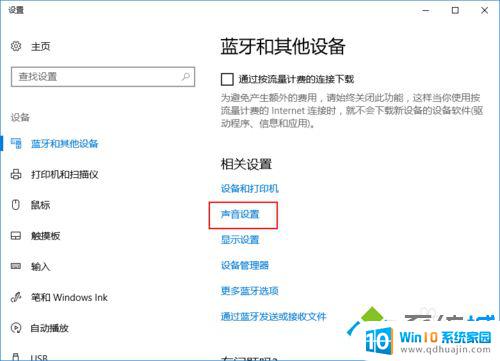
7、更多蓝牙选项。如果还是不能连接,请转到“更多蓝牙选项”,选中“允许蓝牙设备查找这台电脑”,单击确定按钮。
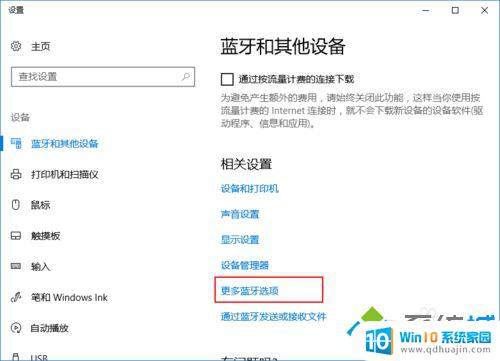
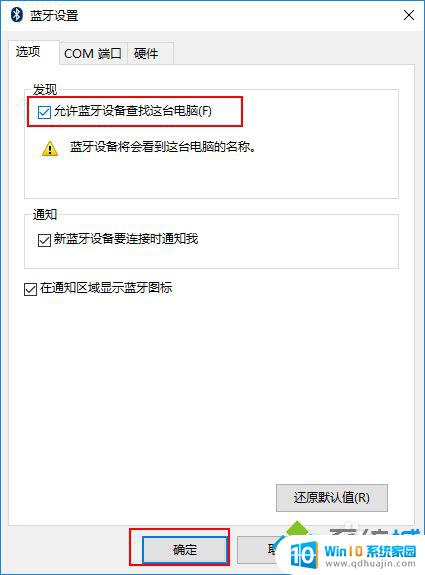
以上就是关于air pods是否能够连接电脑的全部内容,如果您遇到了这种情况,您可以按照以上方法来解决,希望这些方法能够帮助到大家。
air pods能连电脑吗 在Windows10系统电脑上连接AirPods的步骤相关教程
热门推荐
win10系统教程推荐
- 1 怎么把锁屏壁纸换成自己的照片 win10锁屏壁纸自定义设置步骤
- 2 win10wife连接不显示 笔记本电脑wifi信号不稳定
- 3 电脑怎么定时锁屏 win10自动锁屏在哪里设置
- 4 怎么把桌面文件夹存到d盘 Win10系统如何将桌面文件保存到D盘
- 5 电脑休屏怎么设置才能设置不休眠 win10怎么取消电脑休眠设置
- 6 怎么调出独立显卡 Win10独立显卡和集成显卡如何自动切换
- 7 win10如何关闭软件自启动 win10如何取消自启动程序
- 8 戴尔笔记本连蓝牙耳机怎么连 win10电脑蓝牙耳机连接教程
- 9 windows10关闭触摸板 win10系统如何关闭笔记本触摸板
- 10 如何查看笔记本电脑运行内存 Win10怎么样检查笔记本电脑内存的容量
win10系统推荐
- 1 萝卜家园ghost win10 64位家庭版镜像下载v2023.04
- 2 技术员联盟ghost win10 32位旗舰安装版下载v2023.04
- 3 深度技术ghost win10 64位官方免激活版下载v2023.04
- 4 番茄花园ghost win10 32位稳定安全版本下载v2023.04
- 5 戴尔笔记本ghost win10 64位原版精简版下载v2023.04
- 6 深度极速ghost win10 64位永久激活正式版下载v2023.04
- 7 惠普笔记本ghost win10 64位稳定家庭版下载v2023.04
- 8 电脑公司ghost win10 32位稳定原版下载v2023.04
- 9 番茄花园ghost win10 64位官方正式版下载v2023.04
- 10 风林火山ghost win10 64位免费专业版下载v2023.04