windows怎么打繁体 Win 10系统如何设置繁体字输入法
更新时间:2024-05-13 10:05:49作者:jiang
在现代社会中中文输入法在我们的生活中扮演着至关重要的角色,而对于许多需要使用繁体字的用户来说,如何在Windows 10系统中设置繁体字输入法就显得格外重要。通过简单的设置,我们就可以在Windows 10系统中轻松输入繁体字,让我们的文字更加规范和美观。接下来让我们一起来了解一下在Windows 10系统中如何打开和设置繁体字输入法。
具体方法:
1.点击左下角按钮(或者按键盘的win 键),点击设置按钮(类似齿轮一样的图标)。
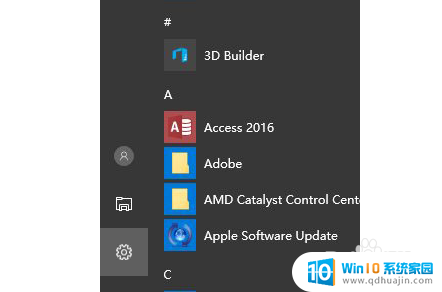
2.在Windows 设置窗口点击 “时间和语言” 选项。
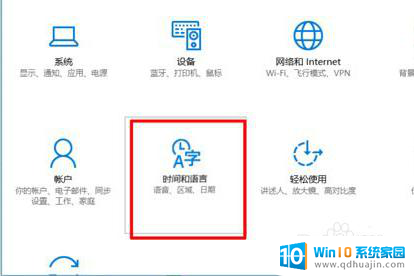
3.在时间设置界面,点击左侧 “区域和语言”选项。
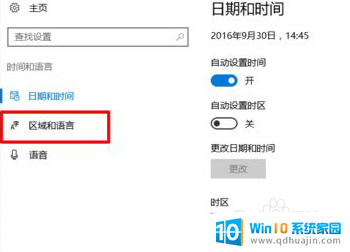
4.在打开的界面右侧找到“中文”点击,出现选项。再点击打开“选项”进入“中文”设置。
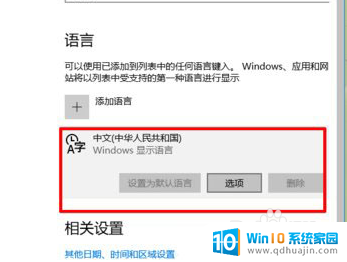
5.进入“中文”设置界面,找到“微软拼音”点击。再点击“选项”,进入“微软拼音”的设置。
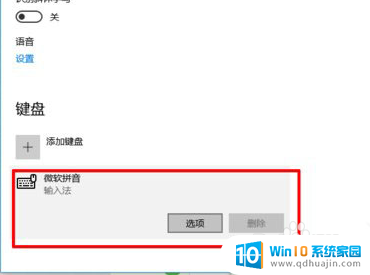
6.在打开的微软拼音设置界面左侧找到“简繁设置”,点击打开。下拉看到繁体中文点击选择,设置完成。
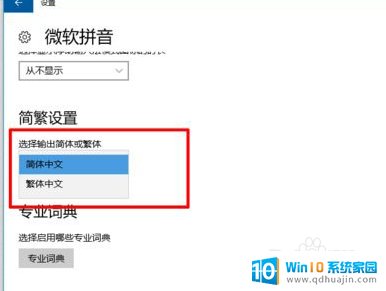
以上就是关于如何在Windows中打开繁体字的全部内容,如果有遇到相同情况的用户,可以按照以上方法来解决。
- 上一篇: 怎么连接电脑与打印机 电脑连接打印机步骤
- 下一篇: 笔记本电脑亮度怎样调节 笔记本电脑亮度调节方法
windows怎么打繁体 Win 10系统如何设置繁体字输入法相关教程
热门推荐
电脑教程推荐
win10系统推荐
- 1 萝卜家园ghost win10 64位家庭版镜像下载v2023.04
- 2 技术员联盟ghost win10 32位旗舰安装版下载v2023.04
- 3 深度技术ghost win10 64位官方免激活版下载v2023.04
- 4 番茄花园ghost win10 32位稳定安全版本下载v2023.04
- 5 戴尔笔记本ghost win10 64位原版精简版下载v2023.04
- 6 深度极速ghost win10 64位永久激活正式版下载v2023.04
- 7 惠普笔记本ghost win10 64位稳定家庭版下载v2023.04
- 8 电脑公司ghost win10 32位稳定原版下载v2023.04
- 9 番茄花园ghost win10 64位官方正式版下载v2023.04
- 10 风林火山ghost win10 64位免费专业版下载v2023.04