怎样设置安装软件需要密码 win10安装软件要求输入密码如何设定
更新时间:2023-06-23 10:05:52作者:yang
怎样设置安装软件需要密码,在Windows 10操作系统中,一般情况下安装软件需要输入管理员密码进行授权操作。这种安全机制可以在一定程度上保护计算机系统的安全性,防止恶意软件的入侵。但是有时候我们希望简化操作流程,取消密码授权步骤,使软件安装更加快捷方便。那么怎样设置安装软件不需要密码呢?下面就跟着小编一起看看吧。
win10安装软件要求输入密码如何设定
具体方法:
1.在电脑桌面使用快捷键win键+r唤出运行,然后在搜索框中输入gpedit.msc,点击确定。
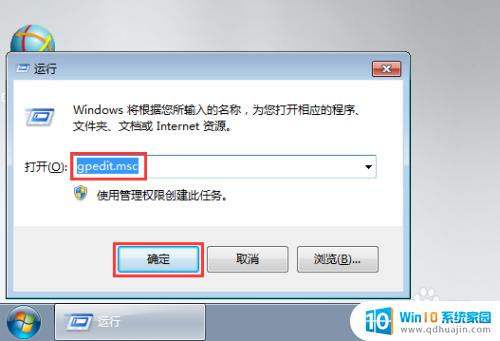
2.在打开的本地组策略编辑器窗口中依次点击打开计算机配置—windows设置—安全设置—本地策略,然后选中其下的安全选项。
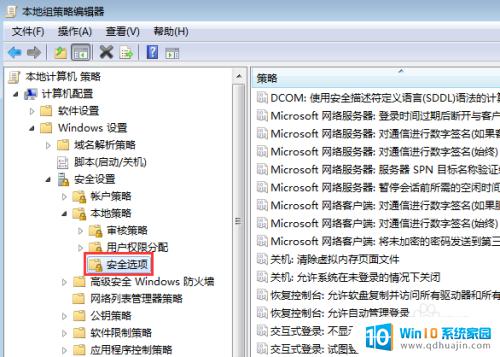
3.在右侧窗口中找到用户账户控制:管理员批准模式中管理员的提升权限提示的行为并双击打开。
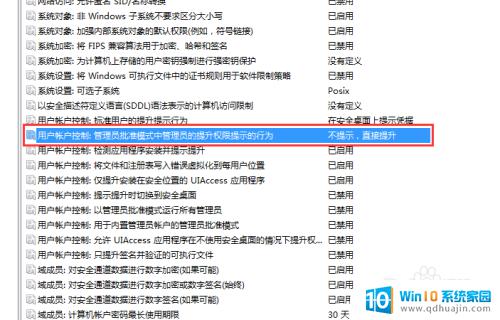
4.在下方点击下拉箭头,选中提供凭据,然后点击确定。
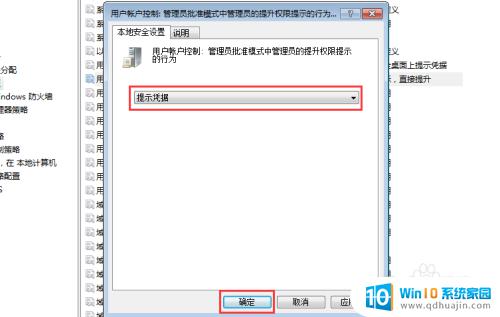
5.这时候我们还需要对用户账户设置密码,这样安装软件时才会提示需要输入密码。依次点击开始—控制面板。
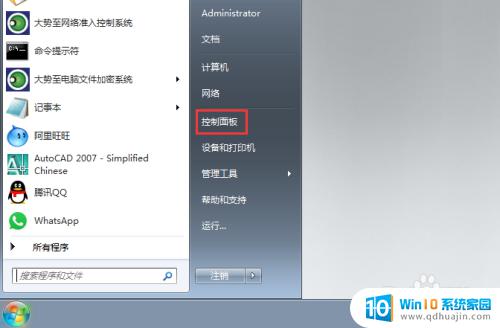
6.在控制面板窗口中找到并点击添加或删除用户账户。
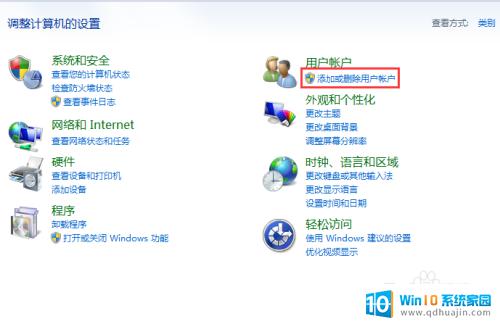
7.在弹出的窗口中点击administrator用户。
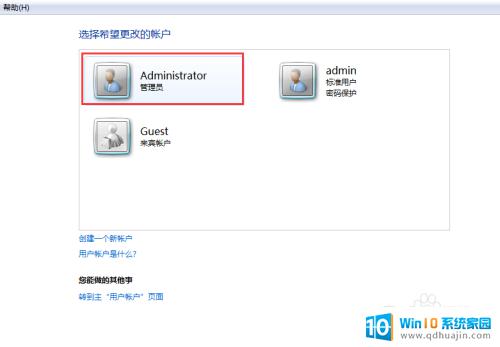
8.在更改账户窗口中找到并点击创建密码。
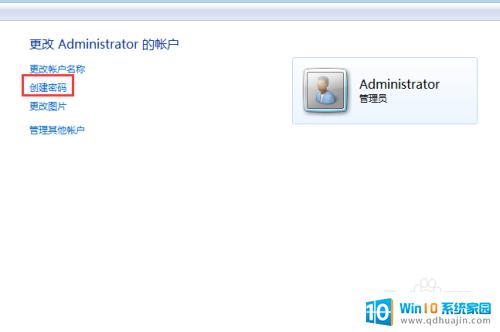
9.在弹出的窗口中根据提示输入密码,然后点击创建密码即可。
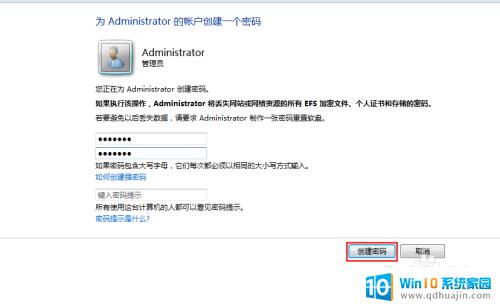
为了保障电脑安全,我们需要在Windows 10中为安装软件设置密码,防止未被授权的应用程序安装到系统中。此外,建议设置一个强密码并经常更改密码以保障电脑的安全性。
怎样设置安装软件需要密码 win10安装软件要求输入密码如何设定相关教程
热门推荐
系统安装教程推荐
- 1 win11edge浏览器active插件加载设置 edge浏览器插件安装指南
- 2 win11无法安装软件的教程 Win11升级后无法安装软件怎么办
- 3 win11怎么使用谷歌浏览器 谷歌浏览器安装教程
- 4 wim win10 安装 win10系统怎么装U盘
- 5 win11怎么也安装不上 framework3.5 win11netframework3.5安装不了怎么处理
- 6 win11不能安装太极神器 win11检测工具安装失败怎么办
- 7 win11安装到83不动了 Win11 24H2 安装 9 月更新问题
- 8 acer台式电脑安装win10教程 win10系统怎么装U盘
- 9 win11在哪里添加打印机 新电脑安装打印机步骤
- 10 win11如何卸载声卡驱动并重装 win11声卡驱动卸载重装教程
win10系统推荐
- 1 萝卜家园ghost win10 64位家庭版镜像下载v2023.04
- 2 技术员联盟ghost win10 32位旗舰安装版下载v2023.04
- 3 深度技术ghost win10 64位官方免激活版下载v2023.04
- 4 番茄花园ghost win10 32位稳定安全版本下载v2023.04
- 5 戴尔笔记本ghost win10 64位原版精简版下载v2023.04
- 6 深度极速ghost win10 64位永久激活正式版下载v2023.04
- 7 惠普笔记本ghost win10 64位稳定家庭版下载v2023.04
- 8 电脑公司ghost win10 32位稳定原版下载v2023.04
- 9 番茄花园ghost win10 64位官方正式版下载v2023.04
- 10 风林火山ghost win10 64位免费专业版下载v2023.04