windows自己更新 Windows 10 如何手动进行 Windows 更新
windows自己更新,在日常使用Windows 10操作系统时,我们经常会遇到自动更新的情况,有时候自动更新可能会在关键时刻打断我们的工作流程,或者在网络连接不稳定的情况下导致更新失败。为了更好地掌握Windows更新的节奏,我们可以尝试手动进行Windows更新。通过手动更新,我们可以选择合适的时间和条件来更新系统,以免对我们的工作和使用造成不便。接下来我们将探讨如何手动进行Windows 10的更新,以便更好地管理我们的操作系统。
具体方法:
1.首先点击开始菜单,然后在开始菜单中点击齿轮状图标(设置)菜单,进入 Windows 设置。
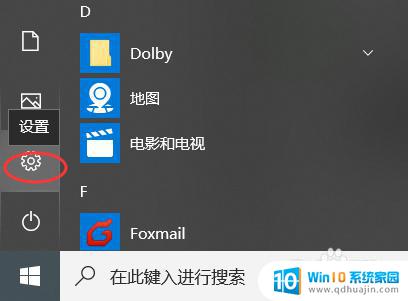
2.进入 Windows 设置后,点击更新和安全菜单,进入到 Windows 更新界面。
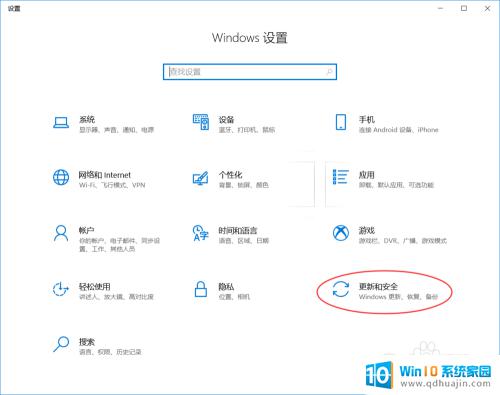
3.第一个检查更新按钮,这个是手动检查 Windows 更新的,查看当前是否需要更新。
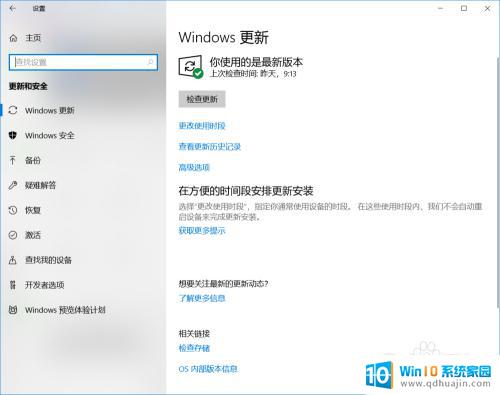
4.点击 Windows 更新中的第一个设置菜单--更改使用时段,设置在这个时间段之内它是不会自动重启你的电脑进行更新的。是为了防止打扰到你的正常工作。
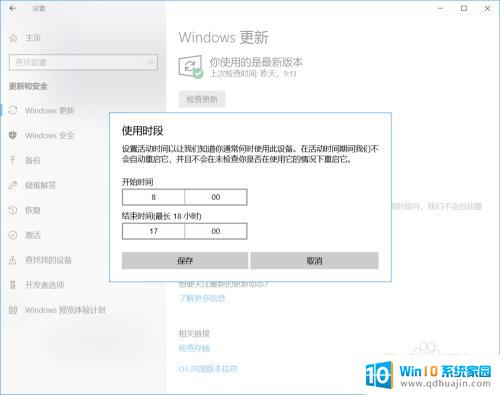
5.点击 Windows 更新中的第二个设置菜单--查看更新历史记录,这里是更新的历史记录。可以对更新的进行卸载和恢复操作。
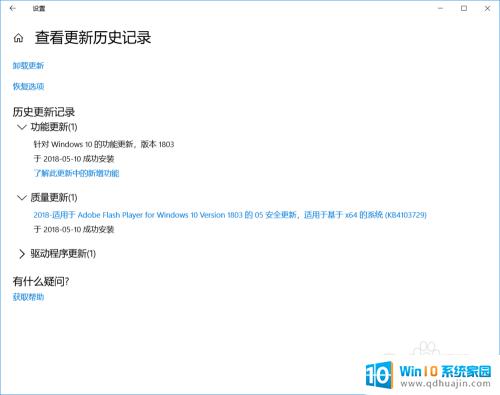
6.点击 Windows 更新中的第三个设置菜单--高级选项,这里是 Windows 更新的相关设置。
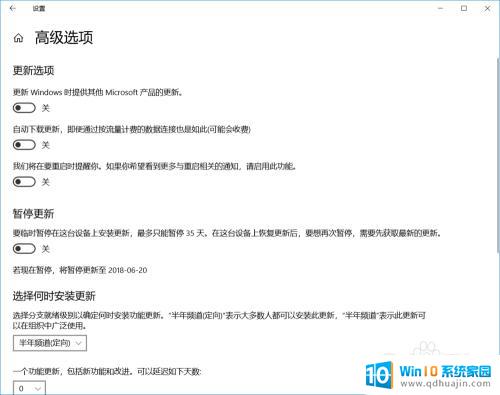
7.点击检查更新按钮查看当前系统是否存在需要更新。
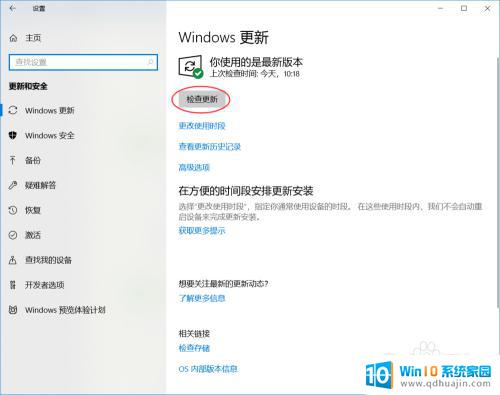
这些就是Windows自动更新的全部内容,如果您遇到此类情况,可以按照以上方法解决,希望这些方法能帮到您。
- 上一篇: qq浏览器设置成电脑版 QQ浏览器电脑版界面设置
- 下一篇: 鼠标怎样打开 笔记本鼠标如何开启
windows自己更新 Windows 10 如何手动进行 Windows 更新相关教程
热门推荐
电脑教程推荐
- 1 windows系统经常无响应,怎么弄 电脑桌面无响应怎么解决
- 2 windows电脑c盘怎么清理 Windows 清理C盘的步骤
- 3 磊科路由器桥接 磊科无线路由器桥接设置详解
- 4 u盘提示未格式化 raw RAW格式U盘无法格式化解决方法
- 5 笔记本新装win 10系统为什么无法连接wifi 笔记本无线网连不上如何解决
- 6 如何看win几系统 win几系统查看方法
- 7 wind10如何修改开机密码 电脑开机密码多久更改一次
- 8 windows电脑怎么连手机热点 手机热点连接笔记本电脑教程
- 9 win系统如何清理电脑c盘垃圾 Windows 如何解决C盘红色警告
- 10 iphone隐藏软件怎么显示出来 苹果手机应用隐藏教程
win10系统推荐
- 1 萝卜家园ghost win10 64位家庭版镜像下载v2023.04
- 2 技术员联盟ghost win10 32位旗舰安装版下载v2023.04
- 3 深度技术ghost win10 64位官方免激活版下载v2023.04
- 4 番茄花园ghost win10 32位稳定安全版本下载v2023.04
- 5 戴尔笔记本ghost win10 64位原版精简版下载v2023.04
- 6 深度极速ghost win10 64位永久激活正式版下载v2023.04
- 7 惠普笔记本ghost win10 64位稳定家庭版下载v2023.04
- 8 电脑公司ghost win10 32位稳定原版下载v2023.04
- 9 番茄花园ghost win10 64位官方正式版下载v2023.04
- 10 风林火山ghost win10 64位免费专业版下载v2023.04