笔记本电脑怎么把屏幕调亮度 笔记本电脑亮度调节方法
更新时间:2024-01-23 10:08:37作者:yang
调节笔记本电脑屏幕亮度是让用户在不同环境下获得更好视觉体验的重要操作之一,无论是在昏暗的房间中使用,还是在阳光明媚的户外环境下工作,合适的亮度设置都能帮助我们更清晰地看到屏幕上的内容。如何调节笔记本电脑的屏幕亮度呢?在这篇文章中我们将介绍几种常用的笔记本电脑亮度调节方法,帮助您轻松掌握这一技巧。无论您是新手还是有经验的用户,都能从中获得一些实用的技巧和建议。让我们一起来探索吧!
操作方法:
1.启动笔记本电脑,在桌面右下角点击电源图标。如图所示,在弹出的窗体中点击“调整屏幕亮度”进入亮度调节设置界面。
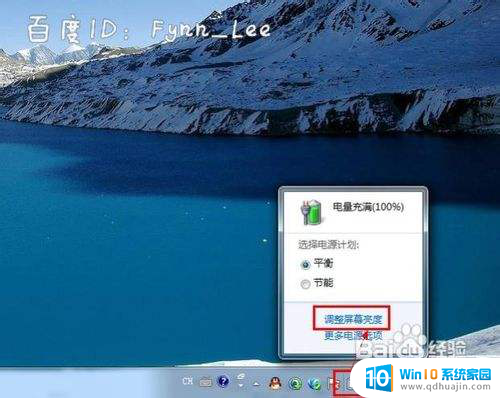
2.如图,进入屏幕亮度调节窗体后。点击窗体底部的调节滑块,向左调节屏幕将会变暗,相反,向右调节屏幕便会变亮。
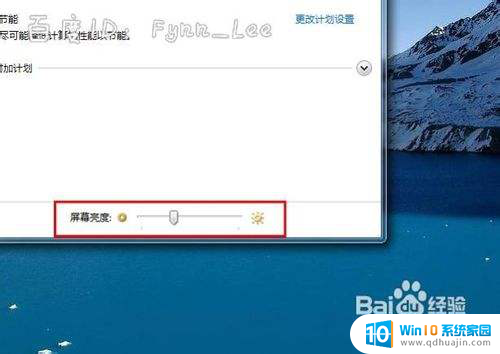
3.你可以在“平衡”或“节能”下点击“更该计划设置”进行屏幕亮度的调节。如图所示,在不同的电源环境下设置屏幕亮度以最大化节能。
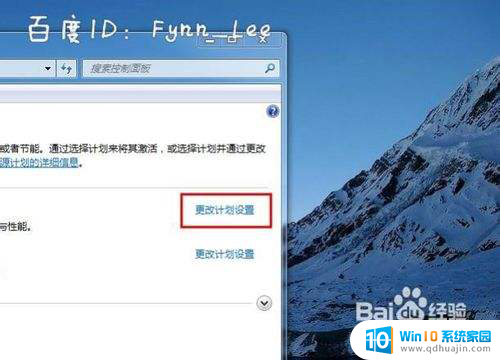
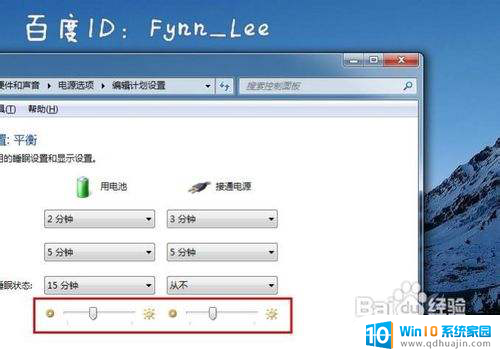
4.当然,你不止这一种调节屏幕亮度的方式。还可以通过快捷组合键进行屏幕亮度的快速调节。一些电脑可以通过Fn键和“设置向上”键进行调节。


以上就是笔记本电脑如何调整屏幕亮度的全部内容,如果你遇到这种情况,你可以按照以上步骤来解决问题,非常简单快速。
笔记本电脑怎么把屏幕调亮度 笔记本电脑亮度调节方法相关教程
热门推荐
电脑教程推荐
win10系统推荐
- 1 萝卜家园ghost win10 64位家庭版镜像下载v2023.04
- 2 技术员联盟ghost win10 32位旗舰安装版下载v2023.04
- 3 深度技术ghost win10 64位官方免激活版下载v2023.04
- 4 番茄花园ghost win10 32位稳定安全版本下载v2023.04
- 5 戴尔笔记本ghost win10 64位原版精简版下载v2023.04
- 6 深度极速ghost win10 64位永久激活正式版下载v2023.04
- 7 惠普笔记本ghost win10 64位稳定家庭版下载v2023.04
- 8 电脑公司ghost win10 32位稳定原版下载v2023.04
- 9 番茄花园ghost win10 64位官方正式版下载v2023.04
- 10 风林火山ghost win10 64位免费专业版下载v2023.04